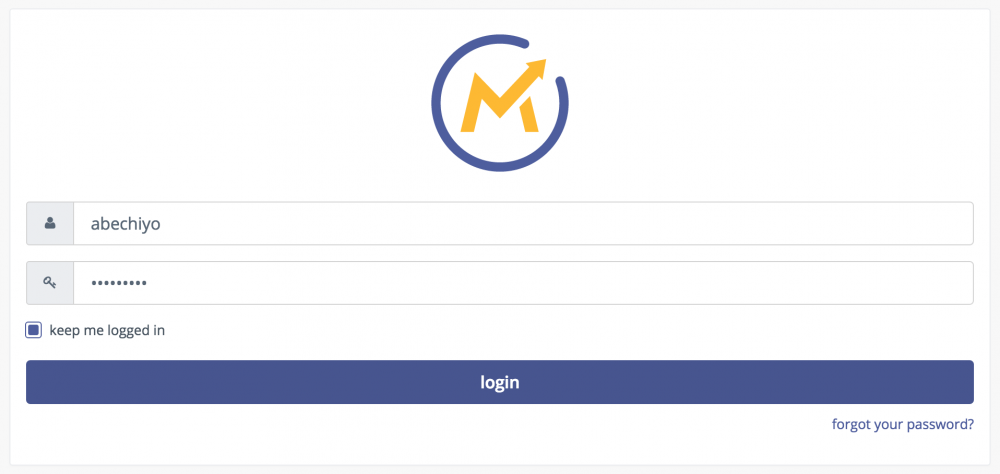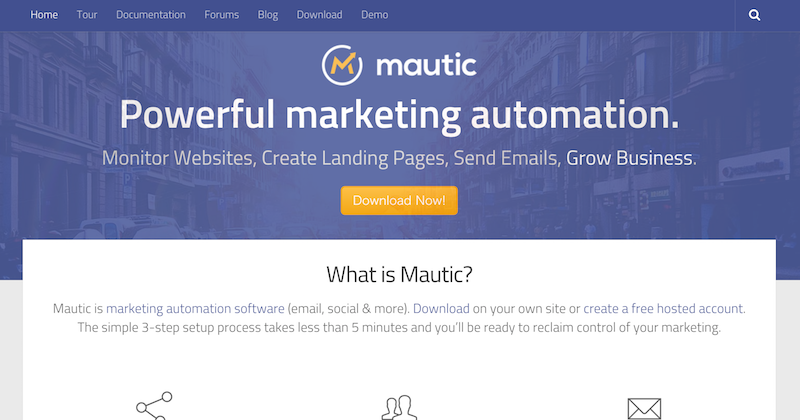
昨今マーケティングオートメーション(MA)ツールというワードをよく耳にします。この記事を書いている筆者は「阿部正幸」ですので、イニシャルが同じ(MA)で、なんとなく親近感があります。
様々なMAツールがありますが、今回は筆者が気になって仕方がない、オープンソースのMAツール「Mautic」について記事を書いてみました。
今回の記事は共用型サーバー(CPI ACE01)にMautic2.1.2の最新版をインストールする設定手順のご紹介です。実運用に入る場合は、Mauticを動作させたときの負荷を考慮し、専用サーバーでの運用をおすすめします。とりあえず共用サーバーに導入してみたい、テストをしてみたいという方のために用意いたしました。(もちろんCPIの専用サーバーでも、今回ご紹介した方法でMauticを設置できます。)
それと弊社サーバーに限らず、どの共用型サーバーでも同じ手順で設置できるかと思いますので、皆さん参考にしてみてください。
「Webサイトからお問い合わせが来ない…」とお悩みの方必見!
当サイトのノウハウを詰め込んだ『Web集客の無料ガイド』をご提供
設定手順
SSH接続
皆さんが嫌いな黒い画面より、SSH接続を行います。
CPI ACE01の場合は、下記にSSH接続設定マニュアルがありますので、こちらを参照ください。
http://acesr.document.secure.ne.jp/tools/sshkeys/
macOSの場合は、SSH接続用の鍵を生成後に、下記コマンドで接続できます。
ssh aaXXXXXXXX@aaXXX.secure.ne.jp -p 10399 -i KEYFILE
aaXXXXXXXX:ユーザーID
aaXXX.secure.ne.jp:サーバーアドレス
10399:ポート番号(テスト:10398、公開:10399)
KEYFILE:秘密鍵
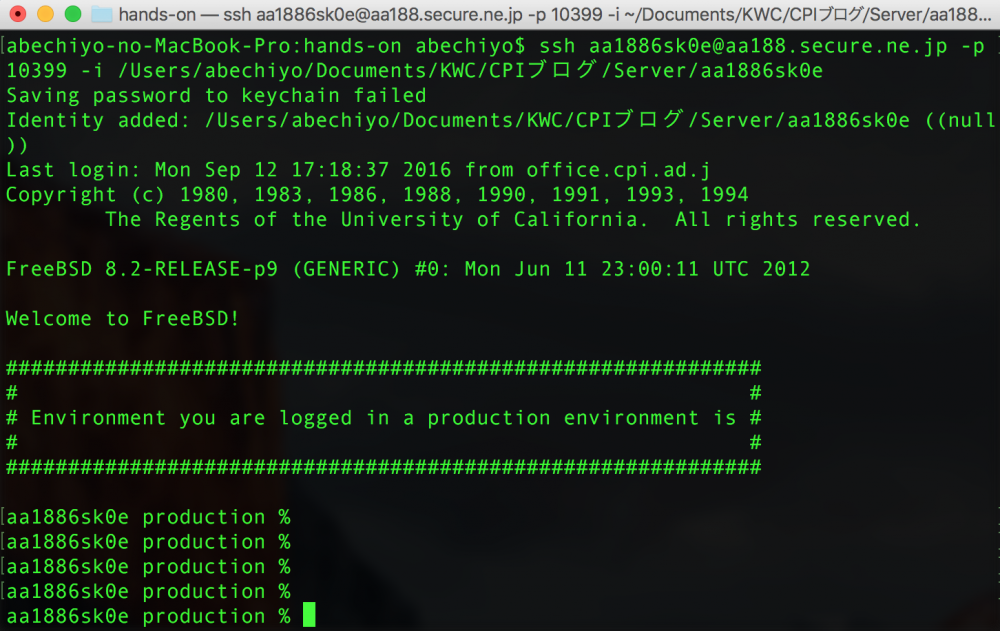
インストール用ディレクトリ作成
SSH接続したコンソール画面に下記を入力します。
ディレクトリをhtmlに移動
% cd html
mauticディレクトの作成
% mkdir mautic % cd mautic
※ 今回は「mautic」というディレクトリを作成し、Mauticをインストールします。インストールディレクトリはどこでも構いません。
.htaccess修正
Mauticをインストールするディレクトリに「.htaccess」を作成し、下記行を追加します。
# PHPのバージョンを5.6.19に指定 AddHandler x-httpd-php5619 .php
composer インストール
Mauticはcomposerというパッケージ管理ツールを使いインストールをしますので、composerをインストールします。
%curl -sS https://getcomposer.org/installer | php-5.6.19 %php-5.6.19 composer.phar
Mautic インストール
php-5.6.19 composer.phar install
php.ini 編集
php.iniファイルを「mautic」ディレクトリに作成します。
ACE01の場合は、下記にphp.iniファイルの設置方法が載っています。「PHP の設定の変更方法」を参照ください。
http://acesr.document.secure.ne.jp/tools/php/
php.iniファイルの下記行を有効にします。
always_populate_raw_post_data = -1
Mautic 初期インストール
- Mauticをインストールしたディレクトリにインターネットブラウザでアクセスし、インストールウィザード画面を開きます。
- Database情報を入力します。
CPI ACE01の場合は、あらかじめDatabaseをコントロールパネルで作成しておき、下記情報を入力します。
Database Name:作成したDatabaseの名前
Database Username:接続用のユーザー名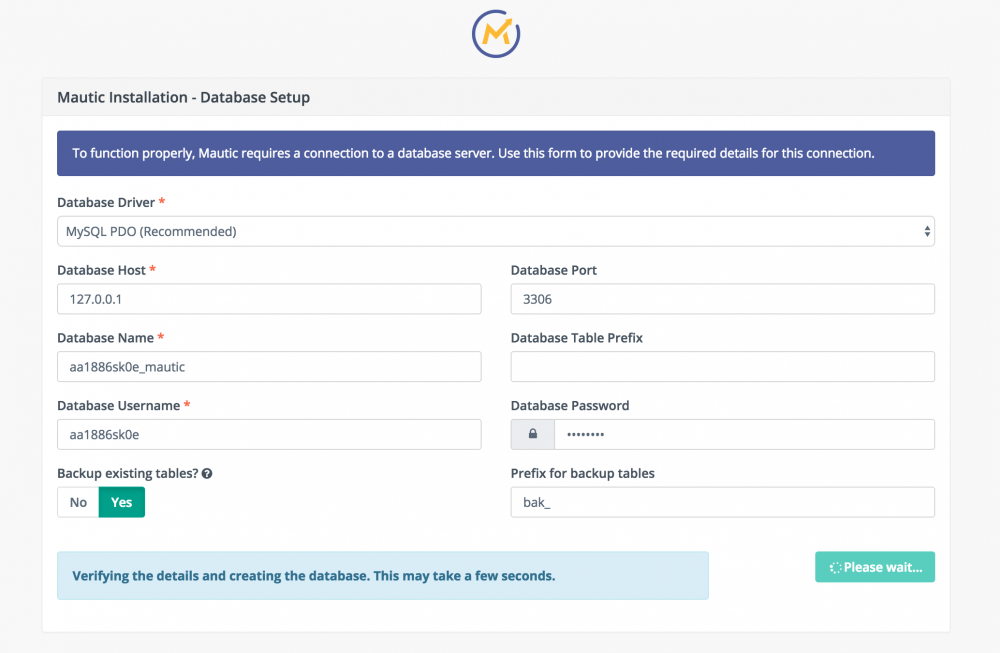
- 管理者情報を入力します。
Admin Username:muticログイン用のIDを入力します。
Admin Password:muticログイン用のパスワードを入力します。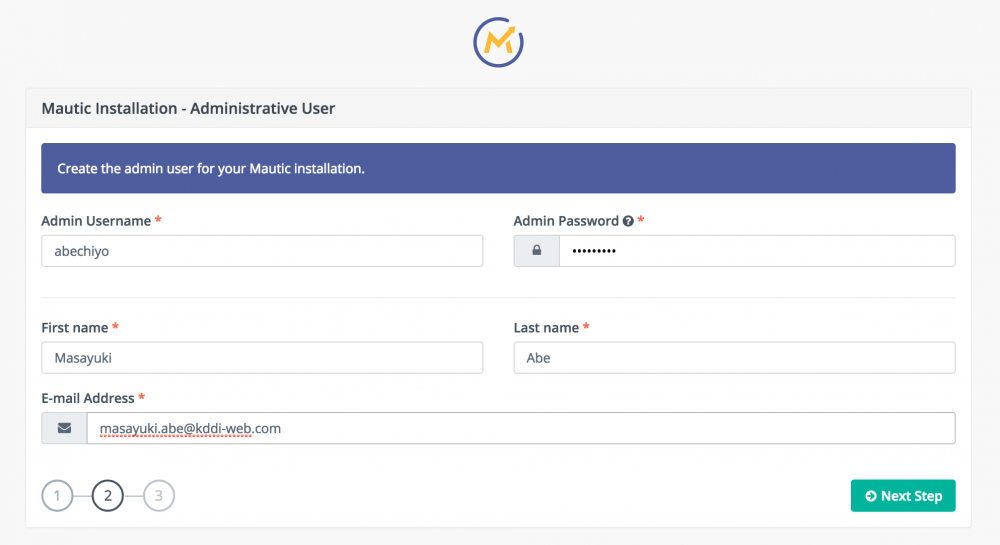
- メール送信設定
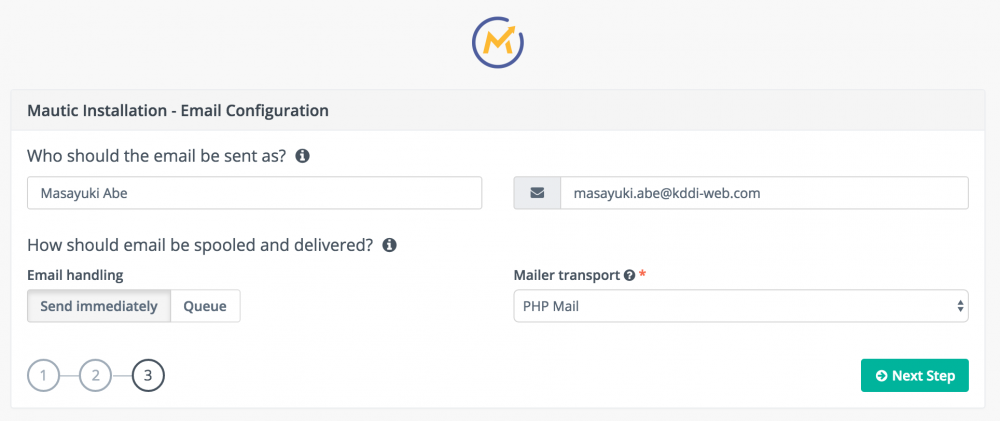
- 以上で設定完了です。
手順3で設定した、IDとパスワードで管理画面にログインしてください。
Cronの設定
トラッキングコードを設置し、管理画面に反映を行うにはCronを設定する必要があります。
Mauticを設置したディレクトリに「cron.sh」ファイルを作成し、下記コードを記述します。
Cronは「セグメント情報更新」と「キャンペーン情報の更新」について設定をしますが、その他のCronは下記URLを参照し、適宜追加してください。
(https://mautic.org/docs/jp/setup/cron_jobs.html)
#!/bin/sh #CPI ACE01の場合「/PATH/TO」は、「usr/home/aaXXXXXXXXX/html」 # セグメントの更新 /usr/local/bin/php-cgi-5.5.9 /PATH/TO/mautic/app/console mautic:segments:update #キャンペーンの更新 /usr/local/bin/php-cgi-5.5.9 /PATH/TO/mautic/app/console mautic:campaigns:rebuild
cron.shをCron Jobに追加します。
CPIのACE01の場合「ウェブコントロールパネル > 公開サイト用設定 > スクリプト実行ツール」から設定できます。
上記で設置した「cron.sh」ファイルを1時間ごとに実行されるように設定しましょう。
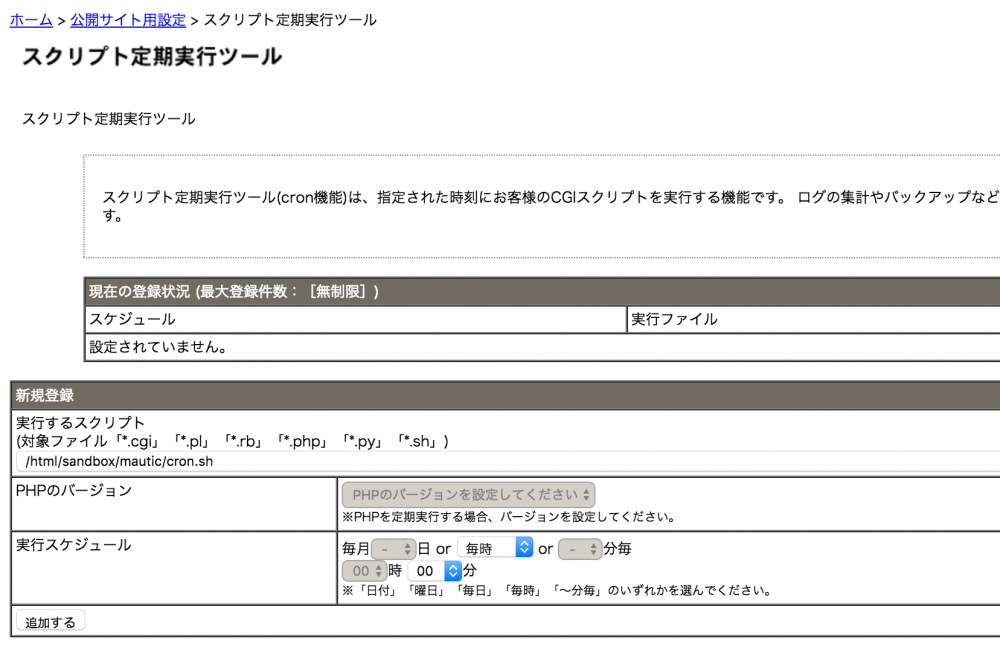
トラッキングコードの埋め込み
下記スクリプトを「example.com」を設置したドメインに変更し、</body>の直前に貼り付けます。
<script>
(function(w,d,t,u,n,a,m){w['MauticTrackingObject']=n;
w[n]=w[n]||function(){(w[n].q=w[n].q||[]).push(arguments)},a=d.createElement(t),
m=d.getElementsByTagName(t)[0];a.async=1;a.src=u;m.parentNode.insertBefore(a,m)
})(window,document,'script','http://example.com/mautic/mtc.js','mt');
mt('send', 'pageview');
</script>
さいごに
Mauticの設定は以上です。
正しく動作するか確認する場合は、Mauticの管理画面にログインしているブラウザ以外で、トラッキングコードを設置したwebページにアクセスします。
Cron Jobが実行されるまで待つか、SSHコンソール画面より下記コマンドを実行します。
php-cgi-5.5.9 /PATH/TO/mautic/app/console mautic:segments:update
コマンド実行後に、Mautic管理画面をリロードするとアクセスした履歴が確認できます。
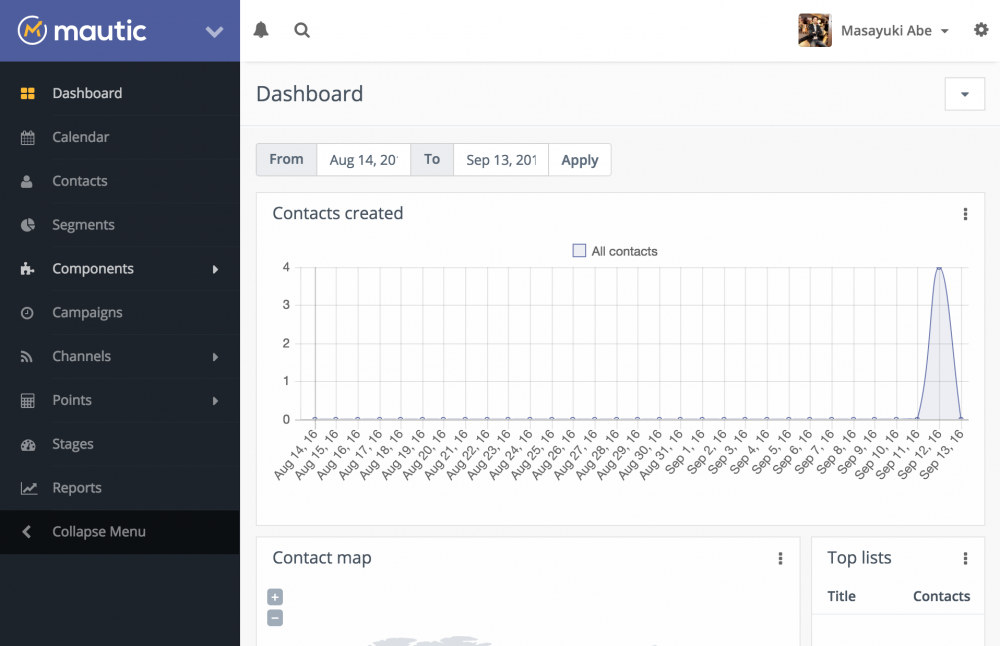
今回はCPIのACE01という共用型サーバーに設置を行いましたが、Mauticを動作させたことの負荷を考えると専用サーバーで運用するのが無難かと思います。
一般的にMAツールは安くても月額10万円程度は必要になるので、CPIの専用サーバーとMauticの組み合わせでも、導入・運用ともにかなりのコスト削減になりそうです。有料のMAツールを検討している方は、CPI専用サーバー + Mauticもどうぞご検討ください。(もちろんCPIの専用サーバーでも、今回ご紹介した方法でMauticを設置できます。)
次回はMauticの簡単な使い方のご紹介をいたします。どうぞお楽しみに。