2014年10月9日にレンタルサーバーCPIのACE01、CHM-01S、CHM-02S、CHM-03Sで、お客様から沢山のご要望いただいておりましたGitが使えるようになりました。
CPIで、Gitが使えるようになったことで、有料のリポジトリサーバーを契約することなく、Gitファイルを非公開で管理することができるようになりました。
Gitの情報は他メディアやブログでも多く紹介されていますので、今回はCPIサーバーで、Gitを使う方法をご紹介いたします。
Gitの使いかたは、
「Webサイトからお問い合わせが来ない…」とお悩みの方必見!
当サイトのノウハウを詰め込んだ『Web集客の無料ガイド』をご提供
なるべく黒い画面を使わない方法をご紹介
いたしますので、Gitをまだ触ったことの無い方、そろそろCPIでGitを始めませんか。
※この記事はMac OSを利用した操作方法の紹介です。Windowsユーザーは適宜、Windowsパソコンメニューなどに読み替えて参照ください。
Gitとは
Git(ギット)は、プログラムのソースコードなどの変更履歴を記録・追跡するためのバージョン管理システムです。
作業の更新履歴を記録したり、バグが出たときなど以前の修正箇所を確認したりすることができます。
バージョン管理システムを使っていないと、こんな感じにファイルがどんどん増えていきませんか?
main.html
main.html_backup_20141025
main.html_backup_20140921_abe
main2.html_backup_20140920_sato
誰が何を修正したか、どのファイルが最新か分かりにくくなってしまいます。この問題をGitで解決することができます。
今回はGitの詳しい説明ではなく、CPIサーバーでの使用方法の紹介ですが、Gitで使用します下記のワードは頭に入れておいてください。
- ローカルリポジトリ
基本は自身のパソコンの作業場です。
- リモートリポジトリ
基本はACE01のサーバー上で、ファイル管理を行う場所です。複数人がアクセスしバージョン管理を行います。
- コミット (commit)
ローカルリポジトリでプログラムなどの作業を行ったあとに、変更したコードをバージョン管理システムに反映します。
- プル (pull)
リモートリポジトリから、ローカルリポジトリに新しく反映されたコードを取得します。
- クローン(clone)
リモートリポジトリの複製を行います。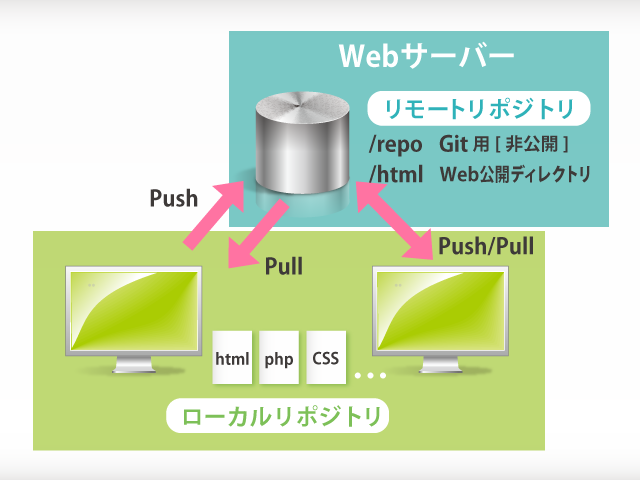
※ Git用のディレクトリは、「repo」としていますが、ユーザーの分かりやすい任意の名前で設定することができます。
CPIサーバーでGitを使う(リモートリポジトリ利用準備)
- コントロールパネルより、SSHの利用申請をします。
黒い画面をなるべく使わない方法を紹介すると冒頭で書いておきながら、いきなり黒い画面の利用準備で申し訳ございません。
利用申請は、オンラインヘルプを参照ください。
http://acesr.document.secure.ne.jp/tools/ssh/ - ターミナル(黒い画面)を起動し、ACEサーバーにSSHでログインします。
$ ssh sshアカウント名@接続先ホスト名 -p ポート番号
SSHアカウント名:ssh利用申請時に発行されたアカウント
接続先ホスト名:aaXXX.secure.ne.jp
ポート番号:ポート番号は、コントロールパネルの【お客様情報】>【プログラムのパスとサーバの情報】の「SSHポート番号」に記載しています。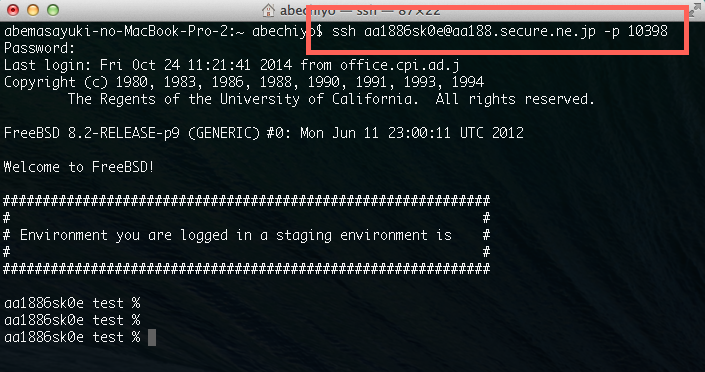
- 簡単なコンソールコマンド
下記が今回使用します、コマンドです。
$ ls (現在の階層にあるフォルダやファイルが一覧として出力されます。) $ pwd (現在の階層を表示します。) $ mkdir test (ディレクトリを作成します。この場合はtestディレクトリの作成です。) $ cd test (ディレクトリを移動します。この場合はtestディレクトリに移動です。) $ cd .. (一つ上のディレクトリに移動します。)
- Git用のディレクトリを作成します。
今回は「repo」というディレクトリを作成します。/htmlと同じ階層に作成してください。
_smartrelease_except
/log
/html
/repo
$ mkdir repo - Gitの利用準備
repoディレクトリに移動し、Gitの利用準備を行います。
$ cd repo $ git init --bare --shared=true
サーバー側の利用準備が整いました。
CPIサーバーでGitを使う(ローカルリポジトリ)
- Gitクライアントで有名な、SourceTreeをお使いのパソコンにインストールします。
※インストール方法は割愛させていただきます。
- SourceTreeを起動し、「新規リポジトリ」→「URLからクローン」をクリックします。
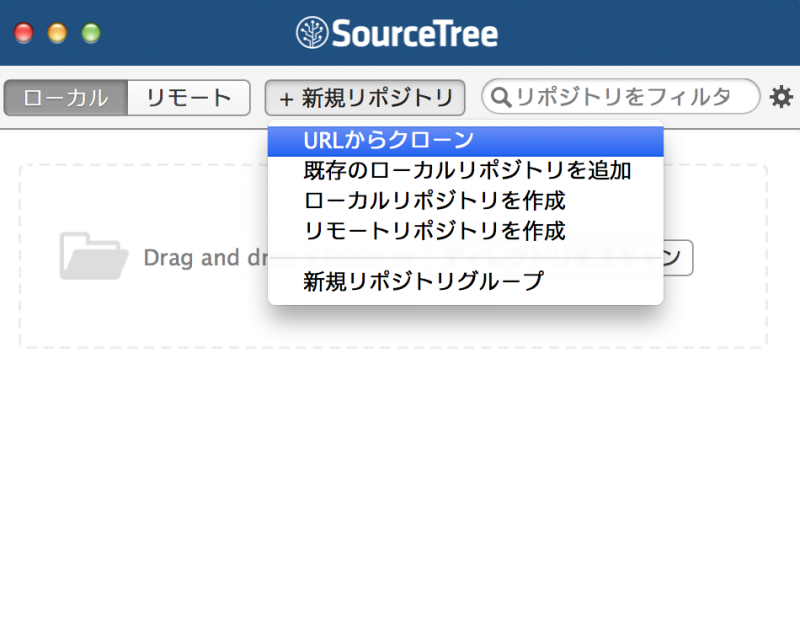
- 必要情報を入力し、「クローン」をクリックします。
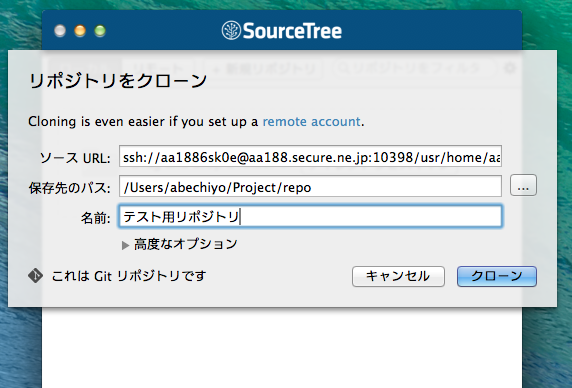
ソースURL:ssh://sshユーザー名@ホスト名:ポート番号/Gitの階層
e.g)- ssh://aa1886sk0e@aa188.secure.ne.jp:10398/usr/home/aa1886sk0e/repo
リモートの保存先は、ターミナルからpwdと入力すると、現在の階層を表示することができます。
$ pwd /usr/home/aa1886sk0e/repo
保存先パス:ローカルPCの保存先を選択してください。
名前:分かりやすい名前を入力ください。Gitのローカルリポジトリが作成できました。
ローカルで作業したソースコードをリモートにプッシュする
- ローカルで作業を行うと、作業をしたフィアルが出ます。ファイルの横のチェックボックスにチェックを入れ、コメントを入れ、コミットをクリックします。
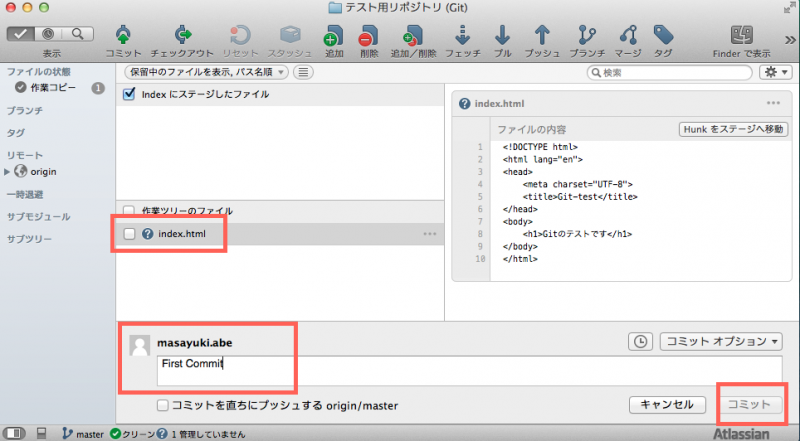
- 画面上の「プッシュ」をクリックし、リモートサーバーに履歴を送るファイルを選択し「OK」をクリックします。
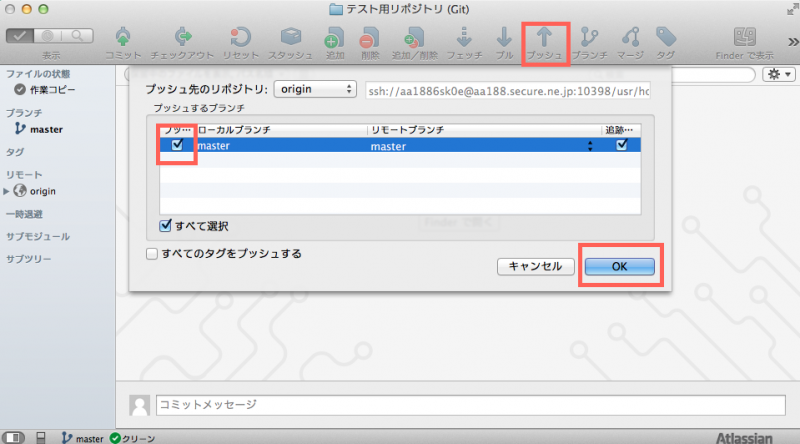
以上で、リモートサーバーに履歴を送ることができました。
コンソール画面より「git log」で確認することができます。
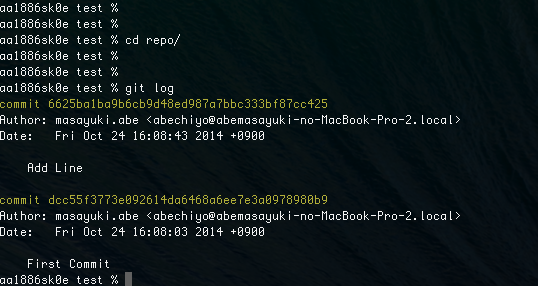
配布用のファイルを作成する
リモートリポジトリに複数人で作業したファイルを、Web公開用データを作成します。
- コンソール画面(黒い画面)より、配布用のフォルダ(dist)を作成します。
_smartrelease_except
/log
/html
/repo
/dist
$mkdir dist - リモートリポジトリ(repo)より、distに複製をします。
$ cd dist $ git clone /usr/homeaa1886sk0e/repo
dist/repoディレクトリにファイルが作成されました。
次回以降は、リモートリポジトリから、プル(Pull)することで更新することができます。
- $ git pull /usr/homeaa1886sk0e/repo
今回はCPIサーバーをリモートリポジトリとして使用する方法をご紹介させていただきました。
その他にもローカルリポジトリとして利用し、Githubにプッシュしたり、GithubからPullしたりすることもできます。
様々な使い方がありますので、それぞれの運用に合わせてご利用いただければと思います。
Gitが利用できる、CPIの共用サーバーと専用サーバーは下記リンクより参照ください。




