「Webサイトからお問い合わせが来ない…」とお悩みの方必見!
当サイトのノウハウを詰め込んだ『Web集客の無料ガイド』をご提供
iOS実機検証
- iOS デベロッパー登録
iOS(iPhoneなど)の実機検証を行うにはまず、iOSのデベロッパー登録(7,800円/年間)が必要です。
下記のサイトにアクセスし、デベロッパー登録してください。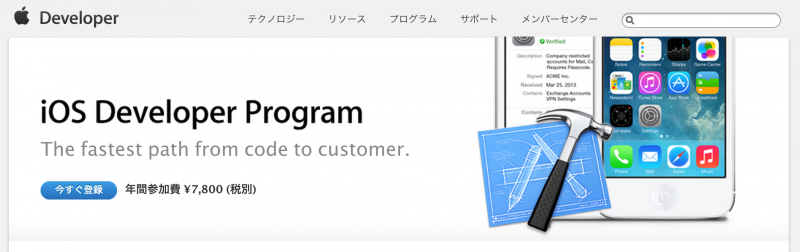
https://developer.apple.com/jp/programs/ios/
- 身分確認
iOSのデベロッパー登録から1営業日ほどで、Appleより身分証明書を求めるメールが届きます。
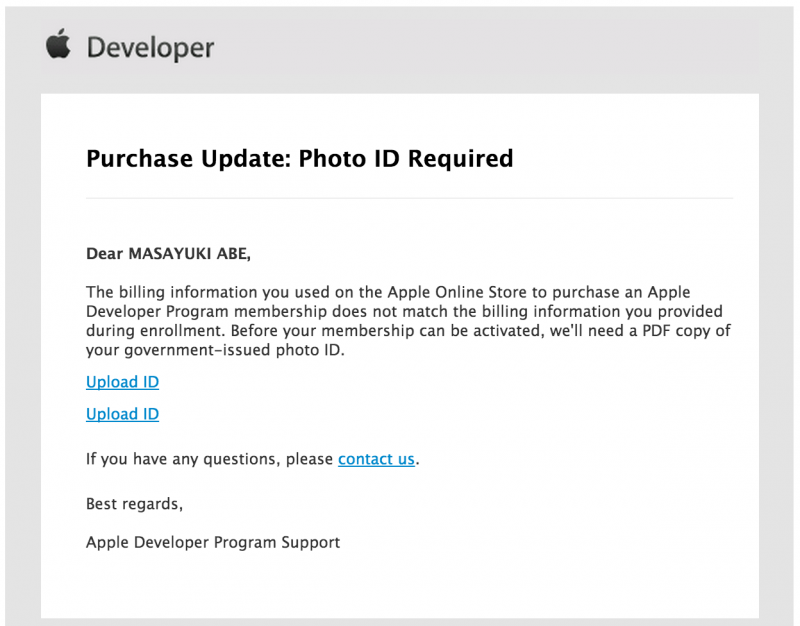
受信したメールのURLから、身分証明書をアップロードしてください。
筆者の場合、免許証を写真撮影し、アップロードしました。
- iOSのデベロッパー承認
身分証明書アップロード後、1、2営業日で、承認メールが届きます。
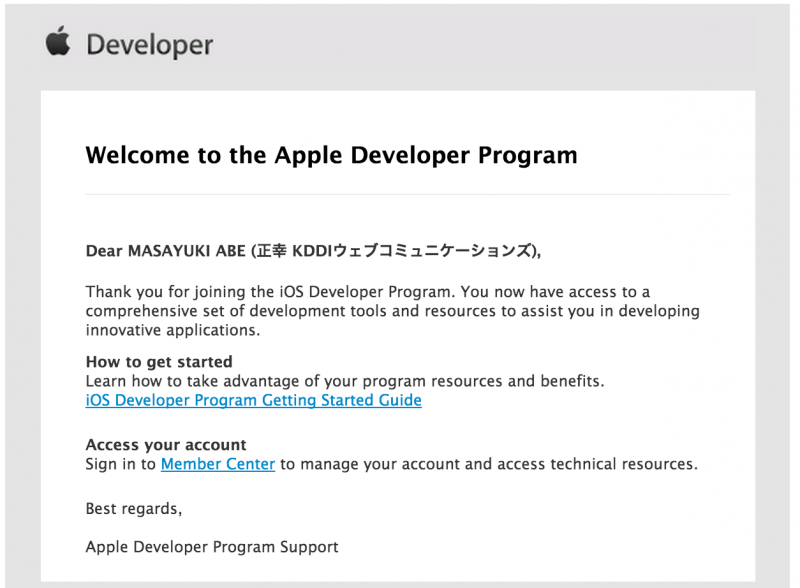
- Xcodeにユーザー登録
Xcodeを起動し、「Window -> Organizer」を起動します。
DeVices画面の「Add to Member Center」をクリックします。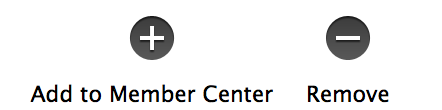
「Add」をクリックします。
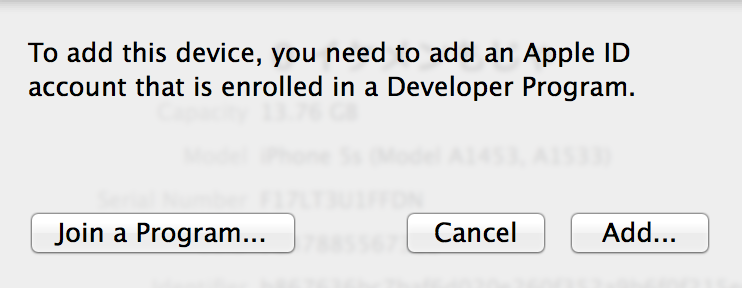
Accounts画面が開くので、iOSデベロッパープログラムに登録した、Apple IDと、Passwordを入力し、「Add」をクリックします。
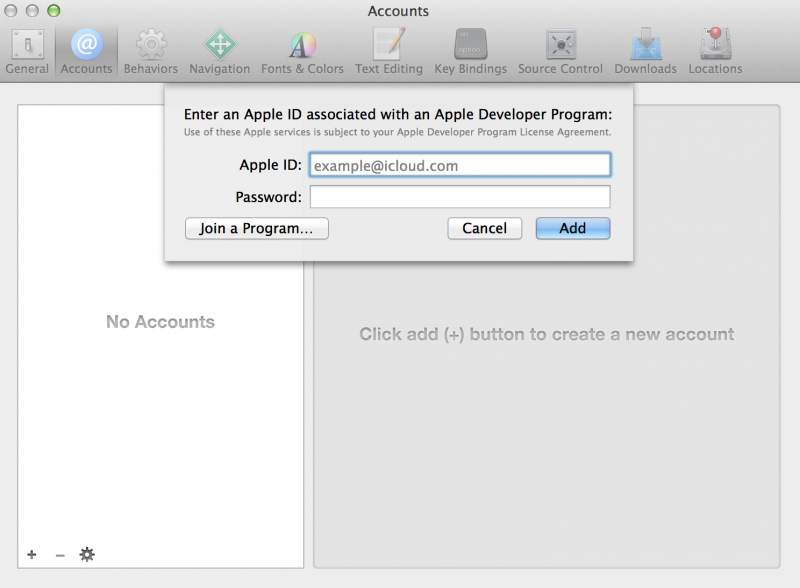
認証が完了しました。Accounts画面を閉じてください。
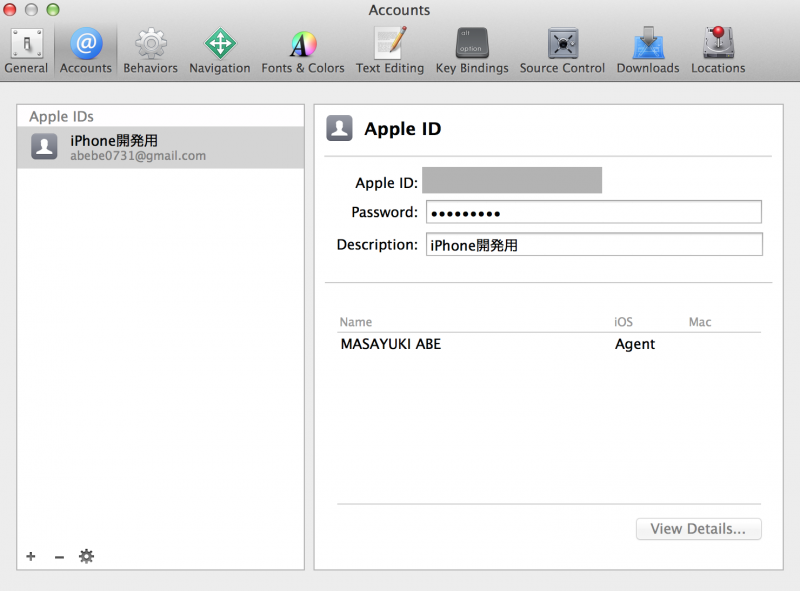
登録したアカウントにチェックを入れ、「Choose」をクリックします。
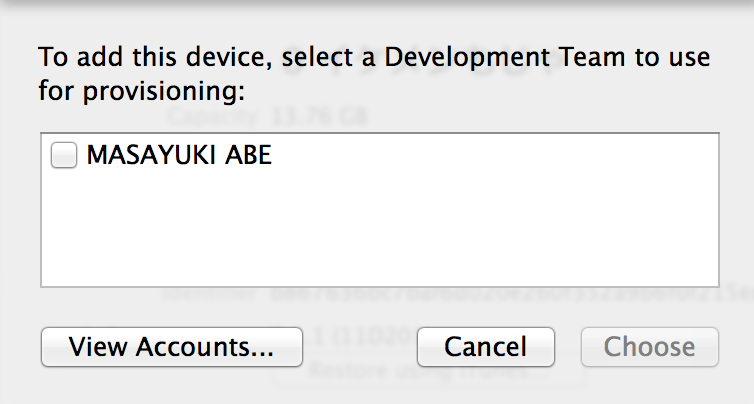
- iPhoneを接続する
デベロッパー登録の完了後、USBでiPhoneをパソコンに接続します。
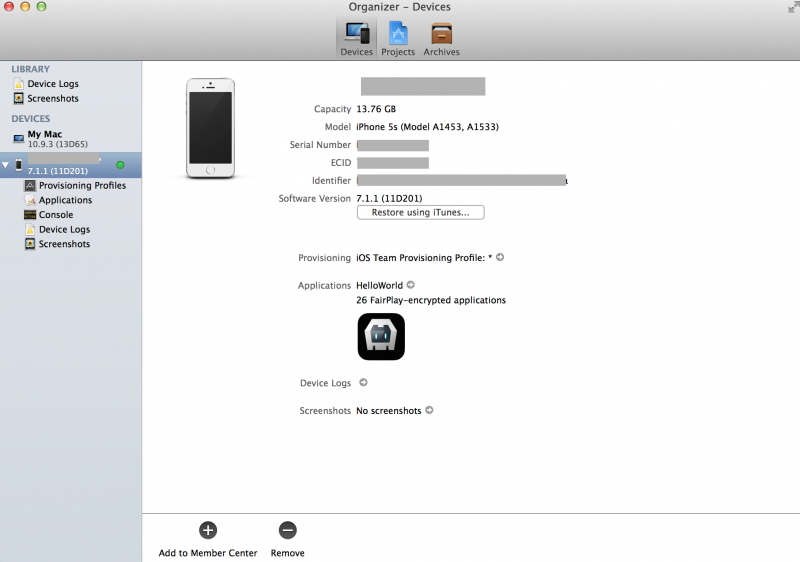
接続を行うと、XcodeのOrganizer-Device画面にお使いのiPhoneが表示されます。
Organizer-Device画面を閉じてください。
- 実機にシミュレートする
Xcodeのプロジェクトを起動し、シミュレーターの選択から、USBで接続している端末を選択します。
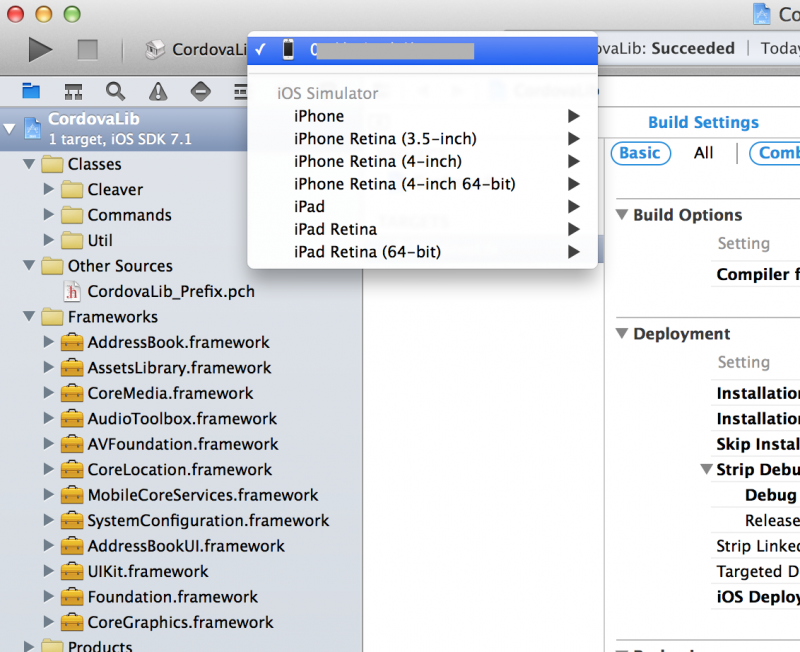
選択後、「Build And Run ...」ボタンをクリックします。
実機でCordovaを起動できました。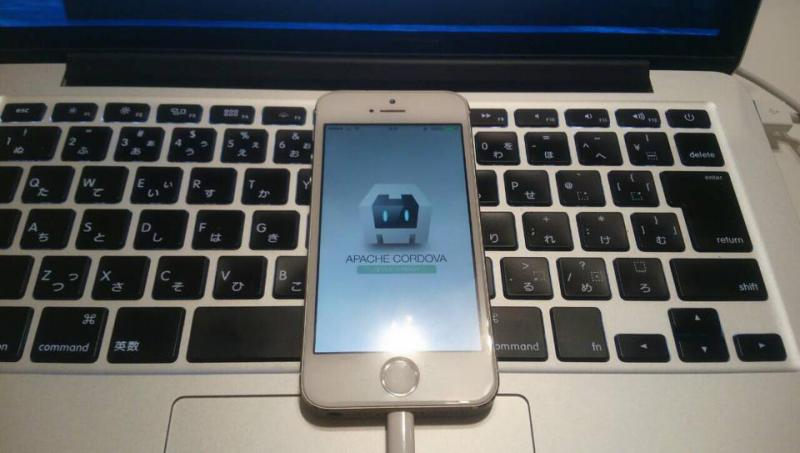
Android実機検証
- Android端末の「設定 -> デバックモード」に変更する
- Android端末とMacをUSB接続する
- コマンドラインより、以下のコマンドを入力する
$ cordova run android
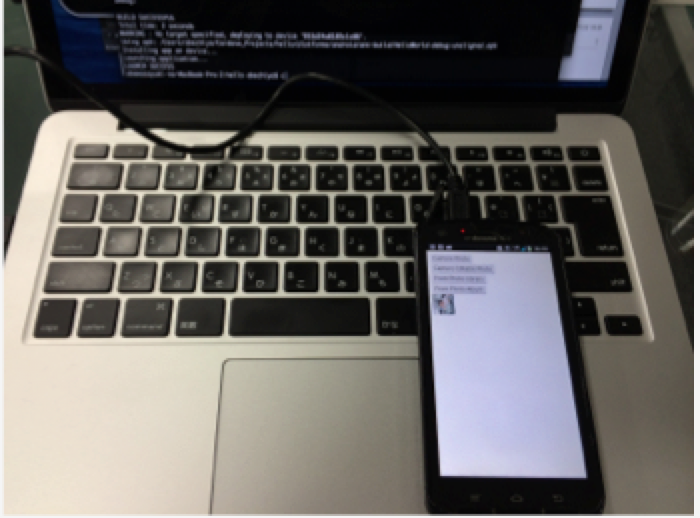
iOSとAndroidの実機検証セットアップは以上となります。
関連記事
Cordova(PhoneGap)のiOS、Android環境をセットアップ




