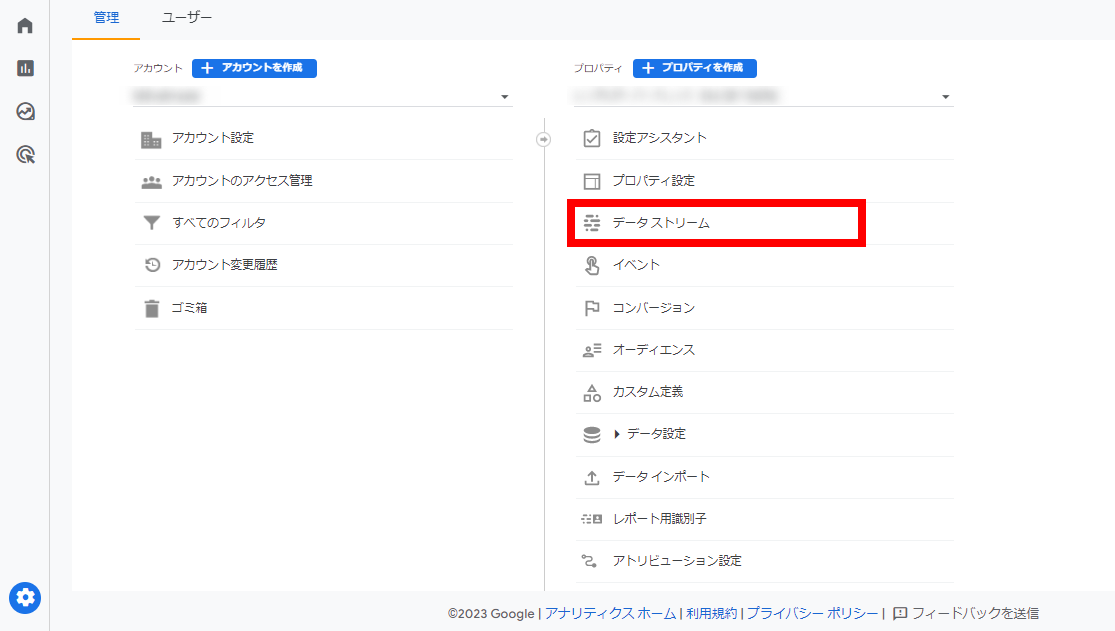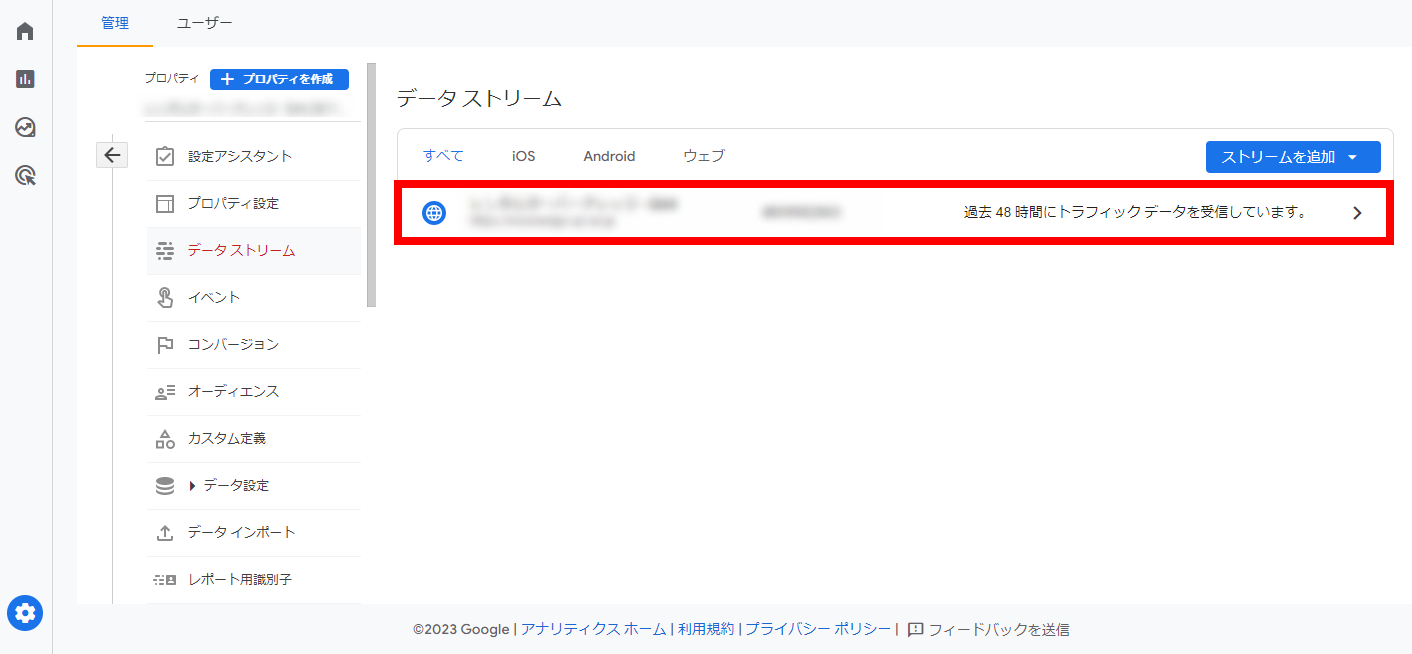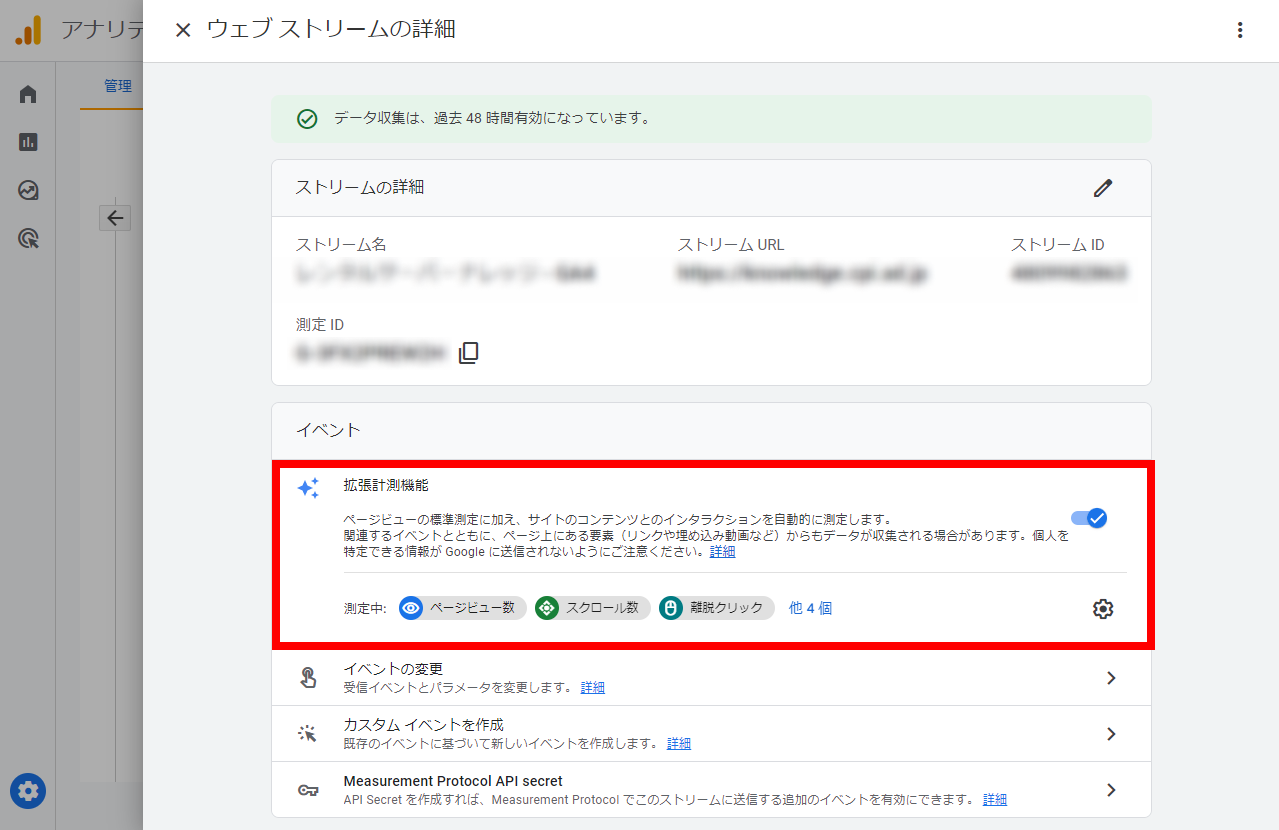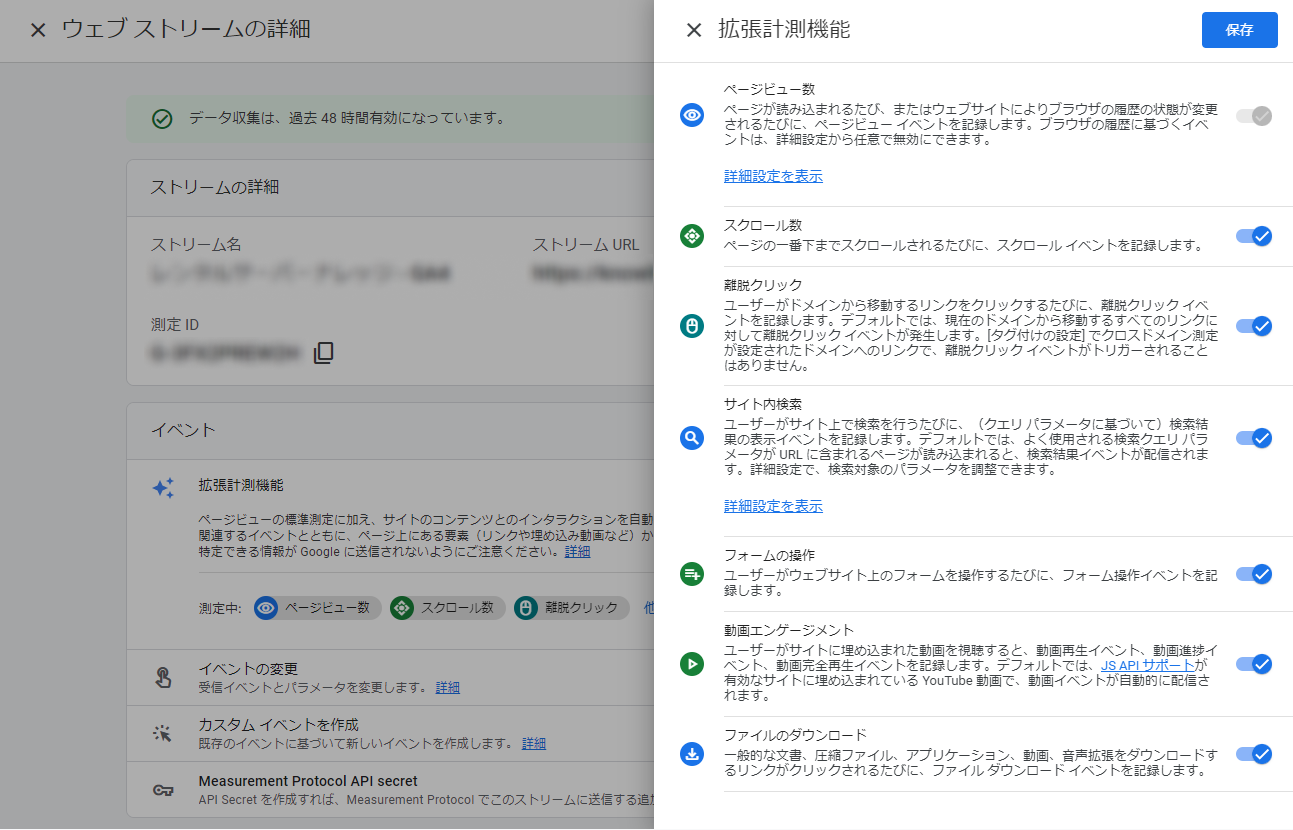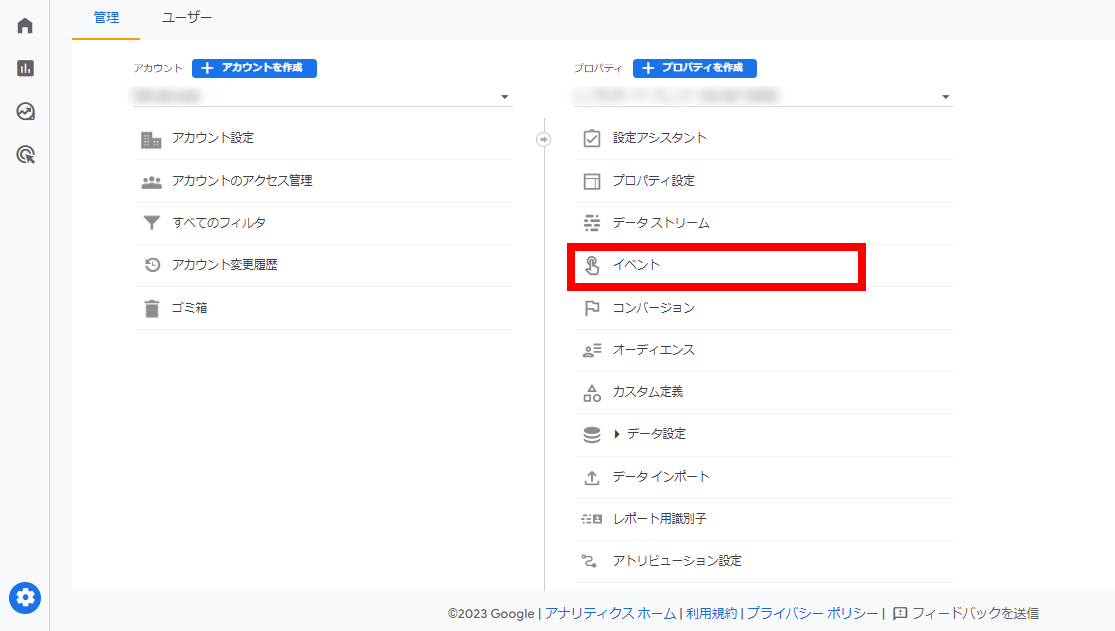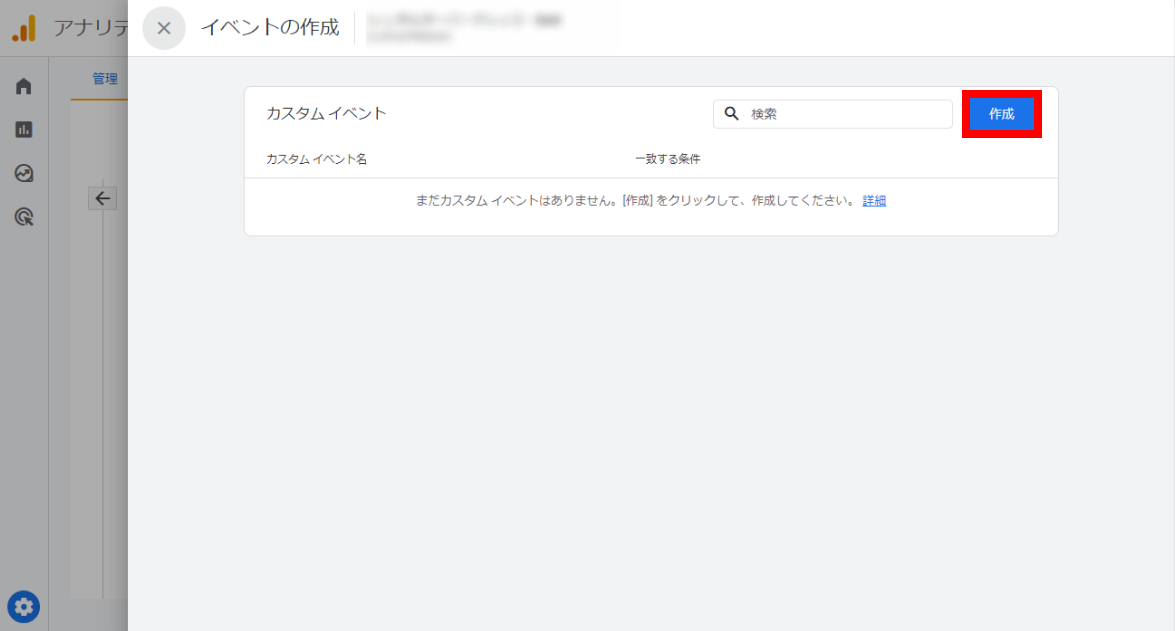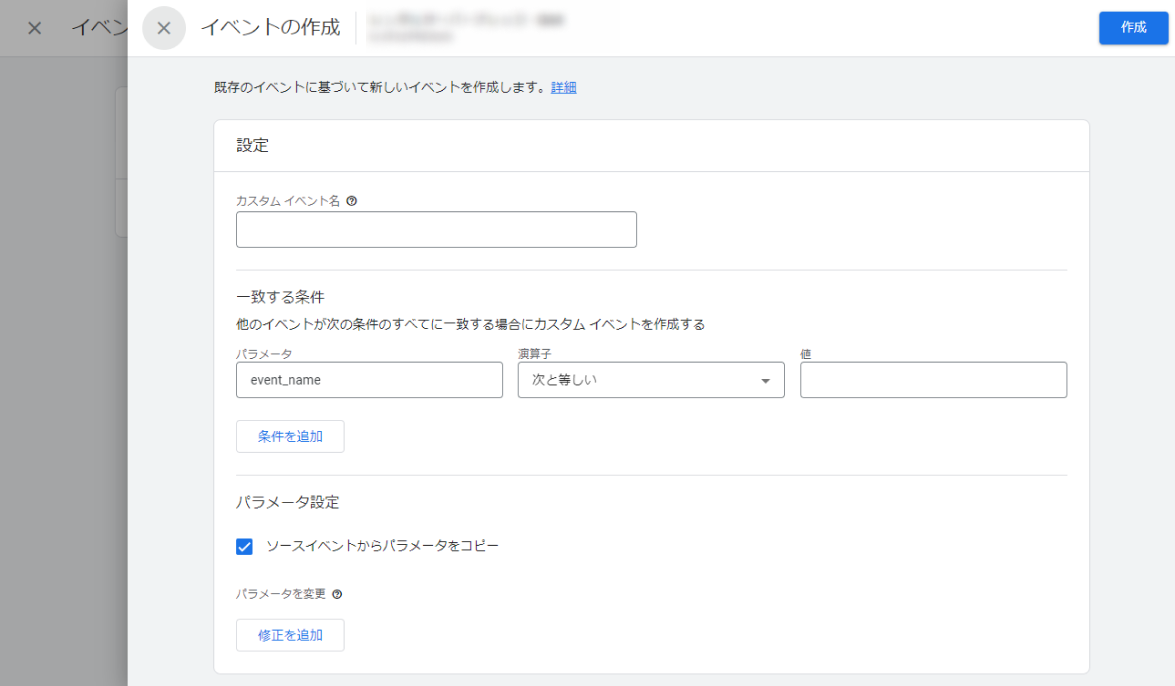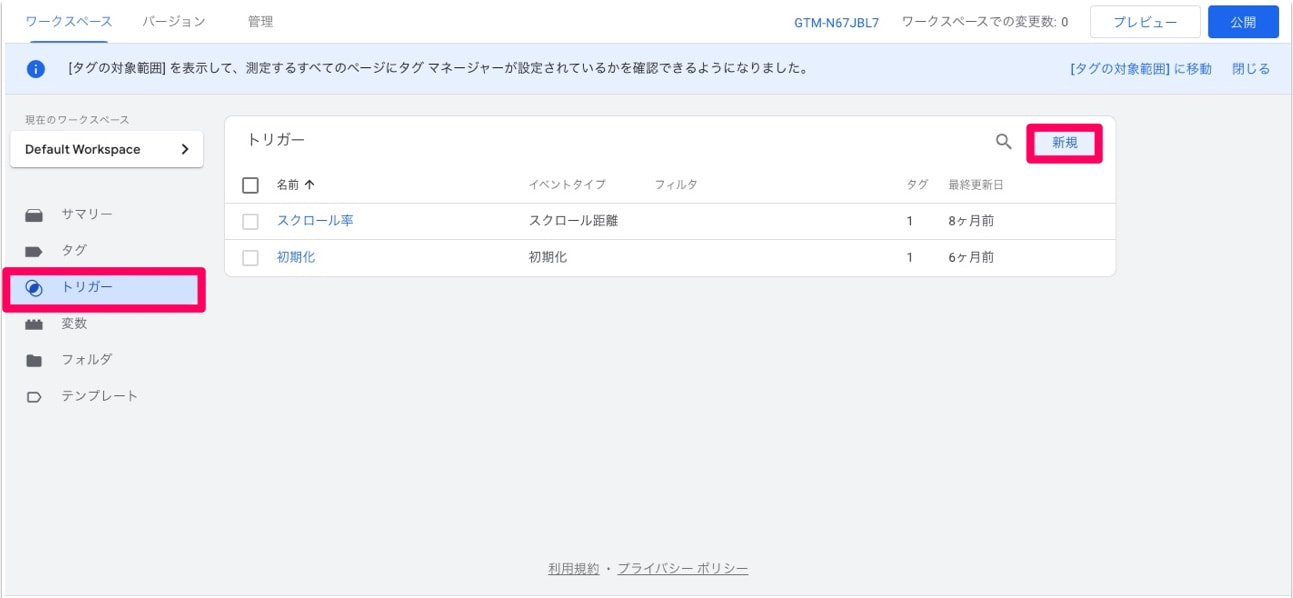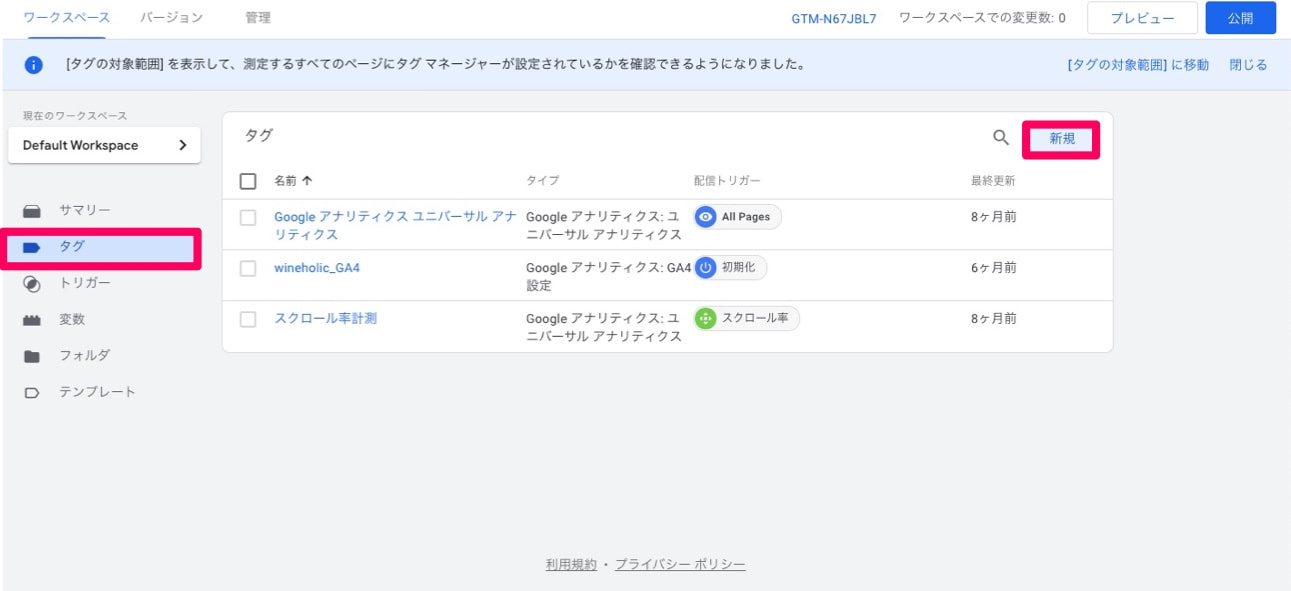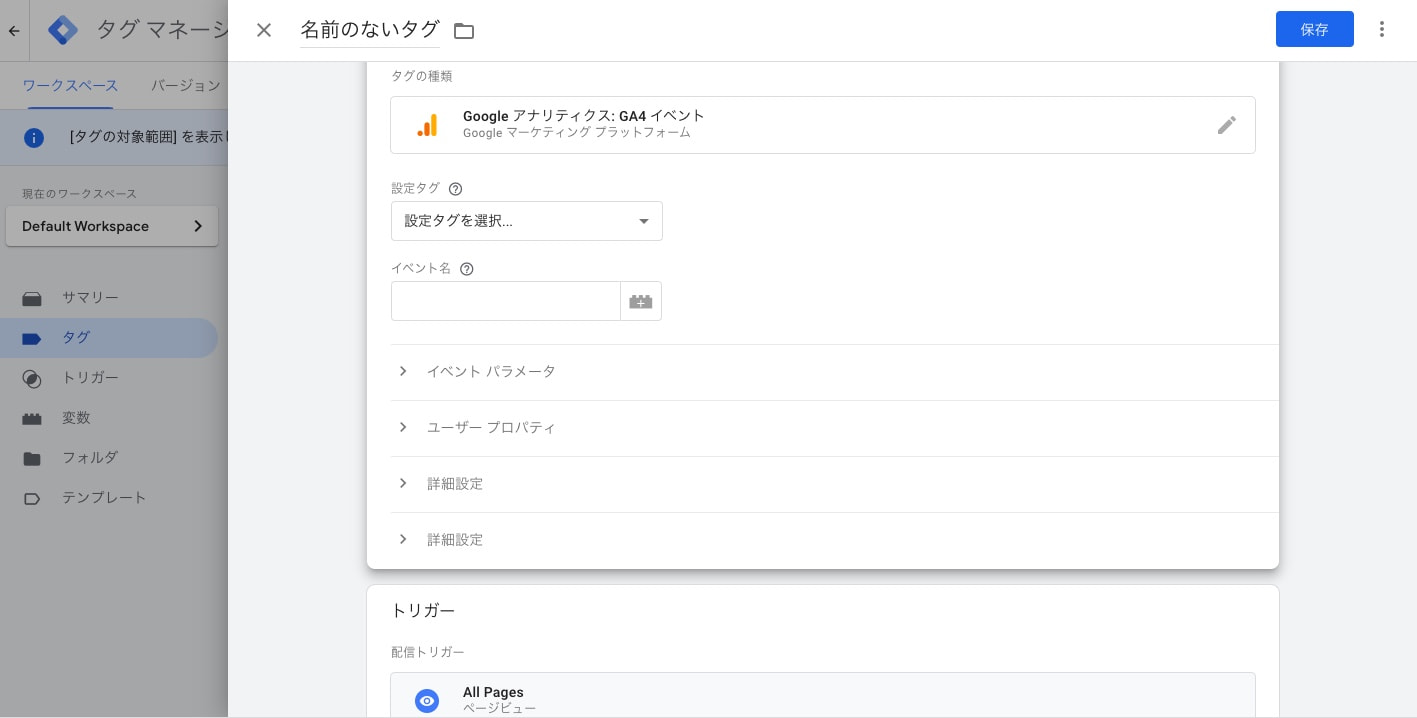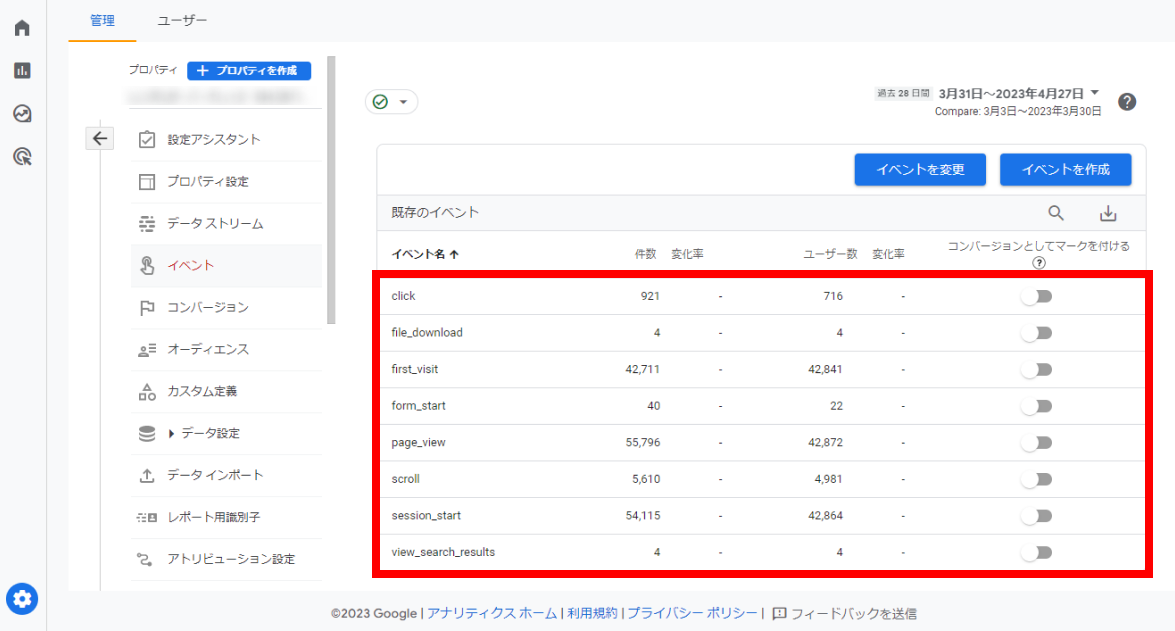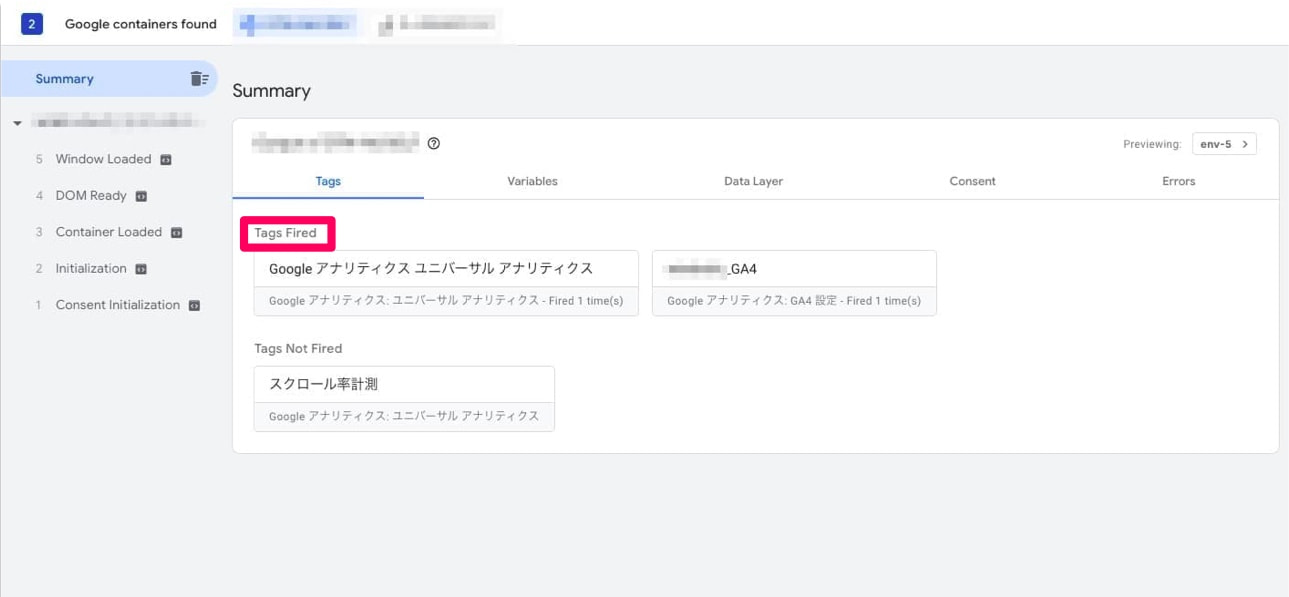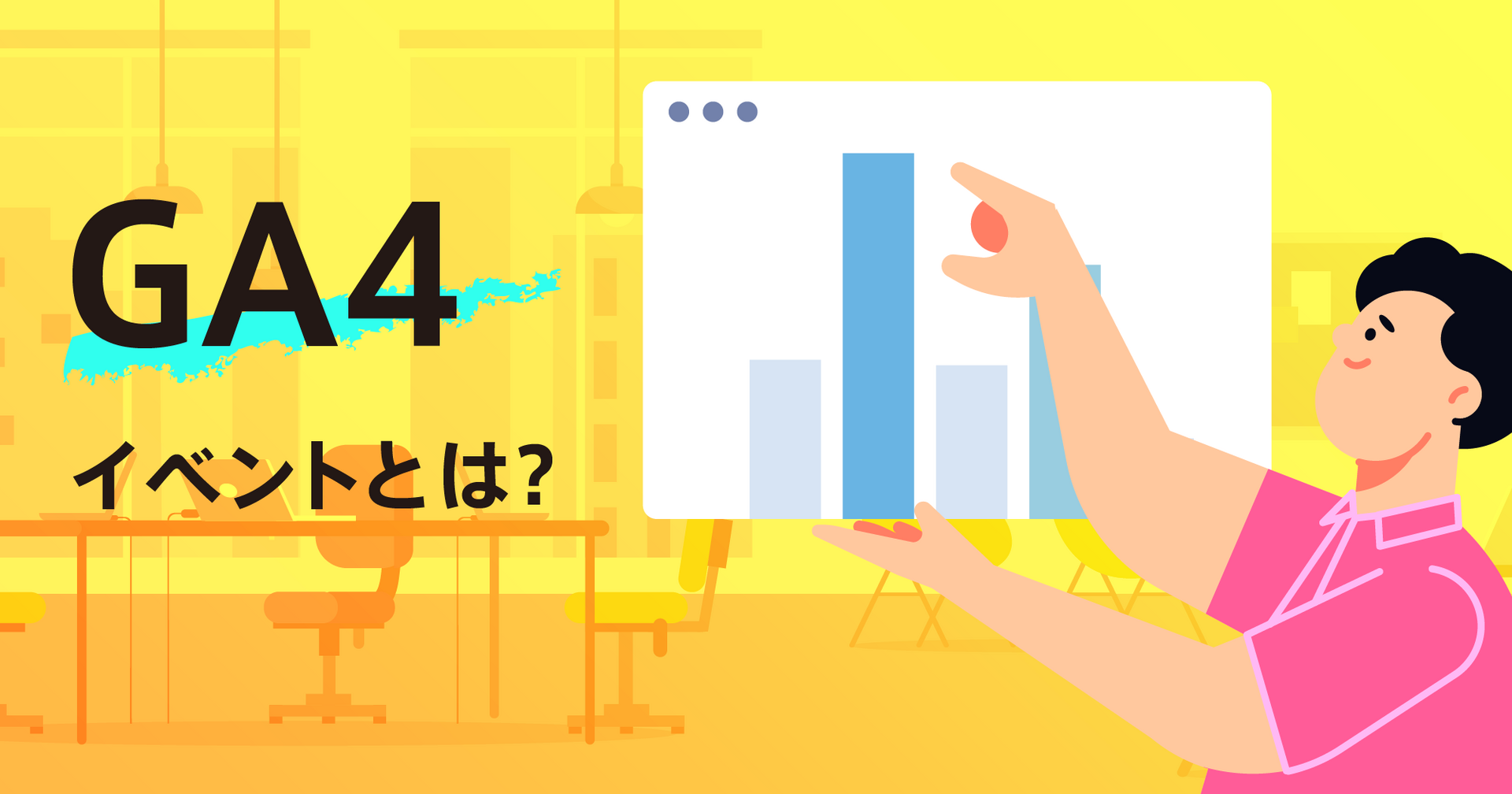
初めてGA4(Googleアナリティクス4)を使うにあたって「GA4のイベントとはどんな指標だろう」とお悩みではないでしょうか?イベントの概念を知っておくことで、GA4のデータ分析がしやすくなります。
本記事では、GA4のイベントについてまとめました。
※記事公開時点での情報です。
目次
- GA4(Googleアナリティクス4)のイベントとは
- GA4のイベントの種類
- 自動収集イベントの設定方法
- 推奨イベント・カスタムイベントの設定方法
- 計測したイベントを確認する方法
- GA4のイベントの概念を理解しよう
「Webサイトからお問い合わせが来ない…」とお悩みの方必見!
当サイトのノウハウを詰め込んだ『Web集客の無料ガイド』をご提供
GA4(Googleアナリティクス4)のイベントとは
従来のGoogleアナリティクス(UA:ユニバーサルアナリティクス)とGA4では、イベントの概念が大きく変わりました。
UAにおけるイベントは「カテゴリ」「アクション」「ラベル」によって構成される特殊なヒットを指していましたが、GA4ではユーザーが Webサイトやアプリ内で行ったすべての行動がイベントとして扱われます。
GA4のイベントの種類
GA4のイベントには、以下の3種類があります。
- 自動収集イベント
- 推奨イベント
- カスタム イベント
自動収集イベント
自動収集イベントとは、ユーザーが設定しなくても自動でデータが収集されるイベントのことです。自動収集イベントの例として、以下のものが挙げられます。
- first_visit:
Webサイト・アプリに初めて訪問したユーザーの数 - session_start:
Webサイト・アプリにユーザーが訪問した回数 - page_view:
Webサイトのユーザーがページを閲覧した回数 - click:
Webサイトのユーザーがドメインから移動するリンク(外部リンク)をクリックした回数 - scroll:
Webサイトのユーザーがページの最下部まで(垂直方向にの90%以上)初めてスクロールした回数 - view_search_results:
Webサイトのユーザーがサイト内検索を実行した回数 - file_download:
Webサイトユーザーが一般的な拡張子のファイルのリンクをクリックした回数 - video_start:
Webサイト内の YouTube 動画の再生が開始された回数
など
推奨イベント
推奨イベントとは、Googleが計測を推奨しているイベントのことです。デフォルトの状態では計測されず、別途設定が必要になります。
推奨イベントの例として、以下のものが挙げられます。
- login:ユーザーがログインした回数
- purchse:ユーザーが購入を完了した回数
- select_content:ユーザーがコンテンツを選択した回数
- share:ユーザーがコンテンツを共有した回数
など
参照:[GA4]推奨イベント
必要に応じて推奨イベントを計測してみましょう。
カスタムイベント
ここまで紹介してきた「自動収集イベント」と「推奨イベント」以外で、ユーザーが独自に設定できるイベントのことを「カスタムイベント」といいます。
カスタムイベントを設定することで、GA4で自動的に収集されないイベントも自由に収集できるようになります。
自動収集イベントの設定方法
自動収集イベントは、収集するかどうかをGA4で設定することができます。
画面左側の「管理」メニューを選択し、プロパティの中にある「データストリーム」をクリックします。
次に、設定するデータストリームを選択します。
「拡張計測機能」という項目に、現在自動的に収集されるイベントが表示されています。
歯車マークをクリックすると計測するイベントの選択が可能です。
選択が完了したら右上の「保存」をクリックしましょう。
推奨イベント・カスタムイベントの設定方法
推奨イベントとカスタムイベントは、GA4で設定する方法とGoogleタグマネージャー(GTM)で設定する方法の2通りがあります。
GA4で設定する方法
まずは、GA4で設定する方法です。
画面左側の「管理」メニューを選択し、プロパティの中にある「イベント」をクリックします。
遷移した画面で、「イベントを作成」をクリックします。
イベントの作成画面が開いたら、右上にある「作成」ボタンをクリックしてください。
「カスタム イベント名」には、任意のイベント名を入力することが可能です。既存のイベント名と重複しない名前のほうが管理がしやすくなります。
「一致する条件」には、イベントを計測する際の条件を設定します。
「ソースイベントからパラメータをコピー」には、現在計測しているイベントのパラメータをコピーする場合にチェックを入れます。基本的にはチェックしたままで問題ないでしょう。
入力が終わったら、右上の「作成」をクリックして設定完了です。
Googleタグマネージャー(GTM)で設定する方法
Googleタグマネージャー(GTM)にアクセスし、ホーム画面の左側にあるメニューの「トリガー」から「新規」をクリックして「トリガー(イベントを計測する条件)」を作成してください。
その後、ホーム画面の左メニューの「タグ」→「タグタイプを選択」で「Google アナリティクス:G4 イベント」を選択し、「イベント名」を入力します。
下側にある「トリガー」に、先ほど作成したトリガーを選択すれば完了です。
なお、GTMでGA4のイベント設定を行う場合、あらかじめGTMとGA4を連携させておく必要があります。
計測したイベントを確認する方法
最後に、計測したイベントのデータを確認する方法を紹介します。
こちらもGA4で確認する方法と、GTMで確認する方法の2パターンがあります。
GA4で確認する方法
GA4でイベントを設定した場合、画面左側の「管理」メニューから「イベント」を選択すると、設定したイベントのデータが表示されます。
各イベントをクリックするとさらに詳細なデータを確認することが可能です。
新規でイベントを作成した場合、データが収集されるまで数時間から1日ほどかかる場合があります。設定したイベントが反映されていなければ、時間をおいて確認してみましょう。
Googleタグマネージャー(GTM)で確認する方法
GTMでイベントを設定した場合、プレビューモードからイベントが計測されているか確認することができます。
ホーム画面右上の「プレビュー」を選択し、調べたい WebサイトのURLを入力して「Connect」をクリックします。
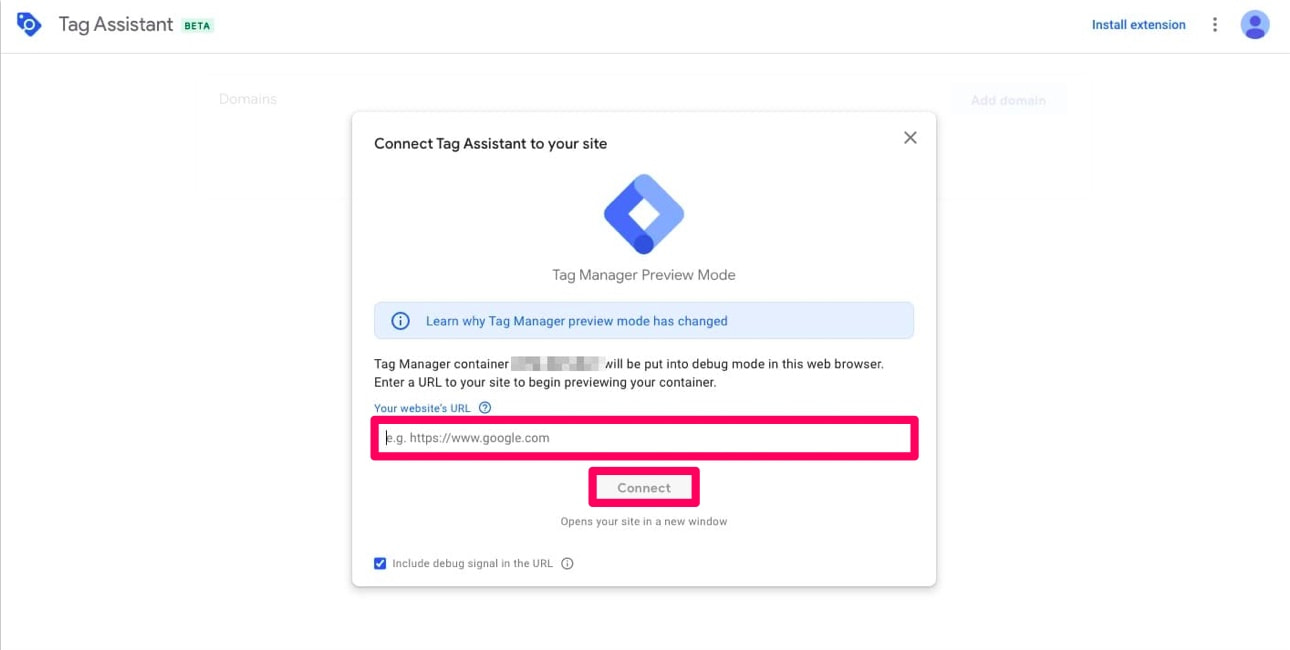
イベントが計測されている場合「Tags Fired(発火)」に表示されます。
GA4のイベントの概念を理解しよう
UAの操作に慣れている人からすると、イベントの概念が大きく変わったことに戸惑うかもしれません。まずはイベントの概念を理解し、GA4を使いながらデータ分析に慣れていきましょう。
特に推奨イベントやカスタムイベントを計測したい場合は、本記事で紹介した手順をお役立てください。