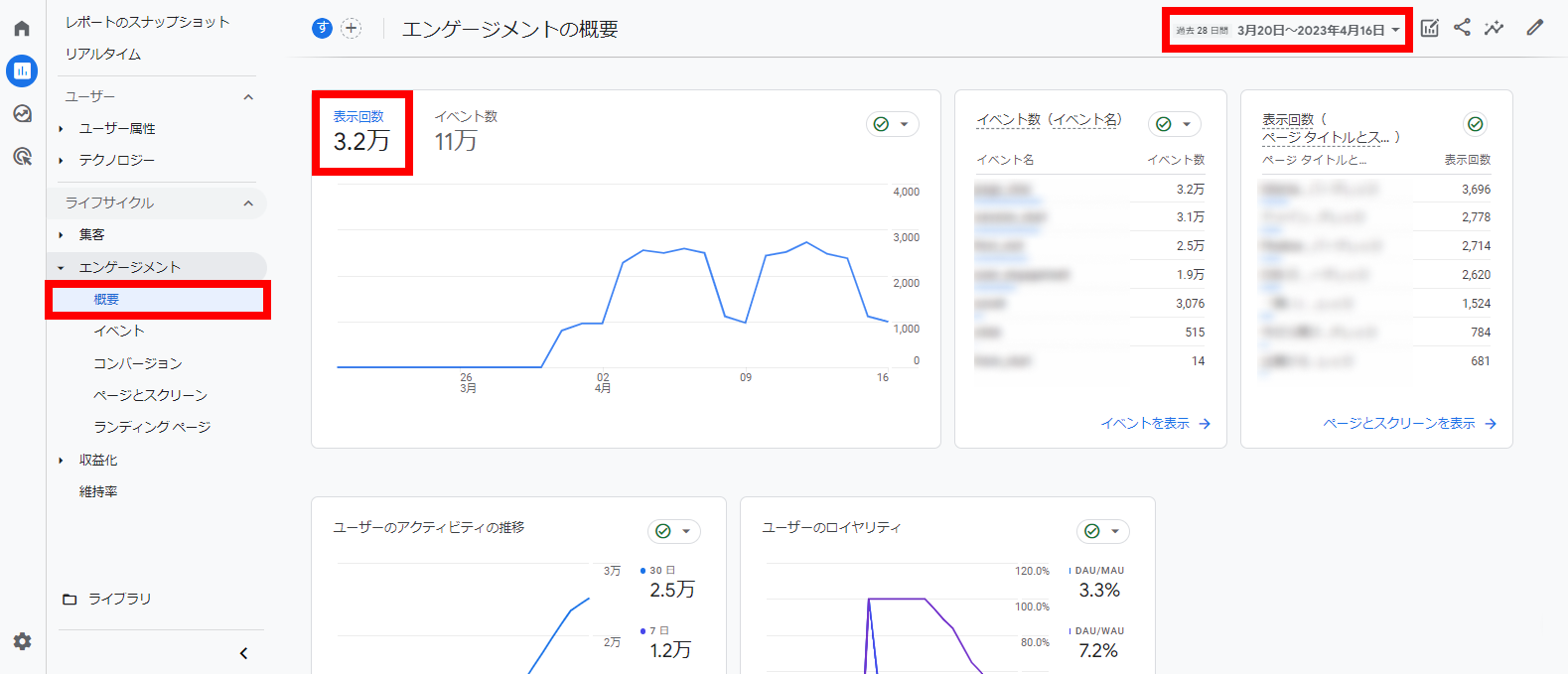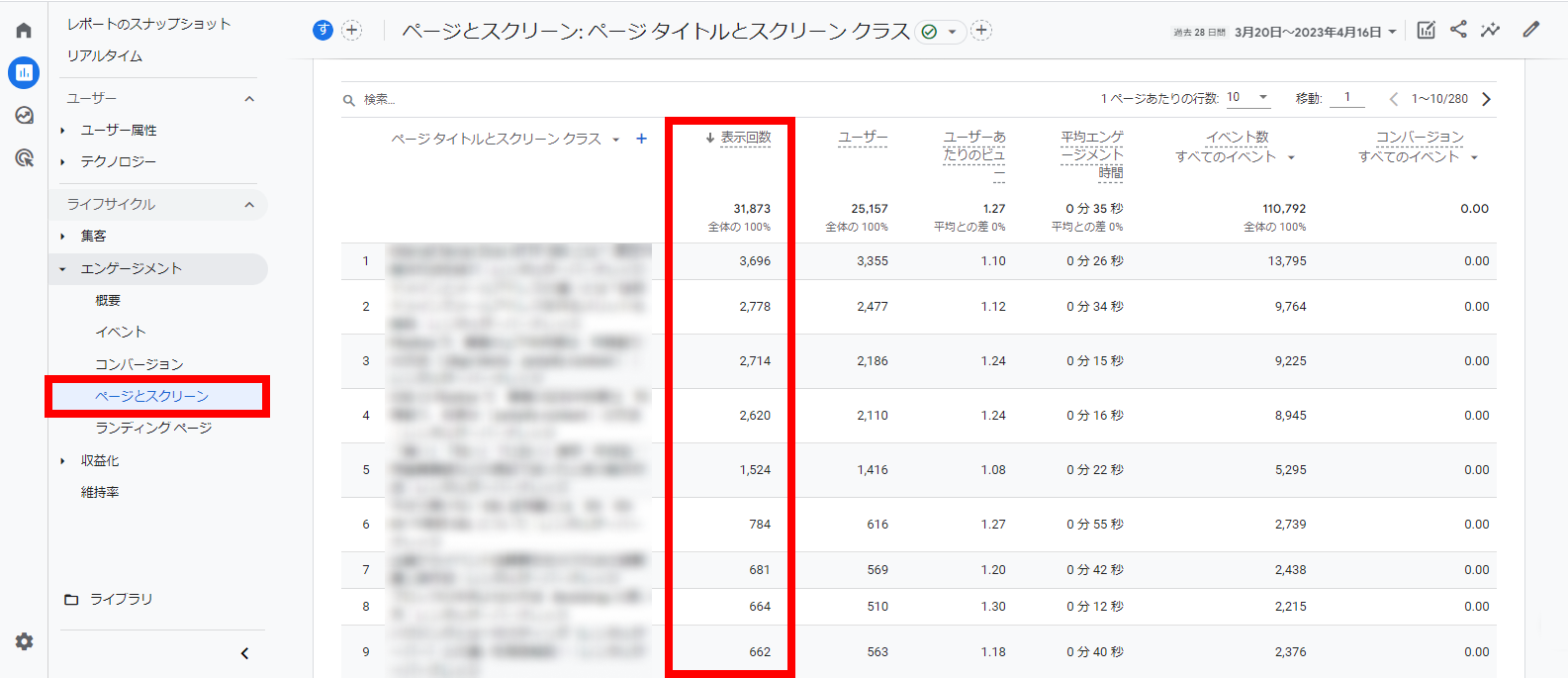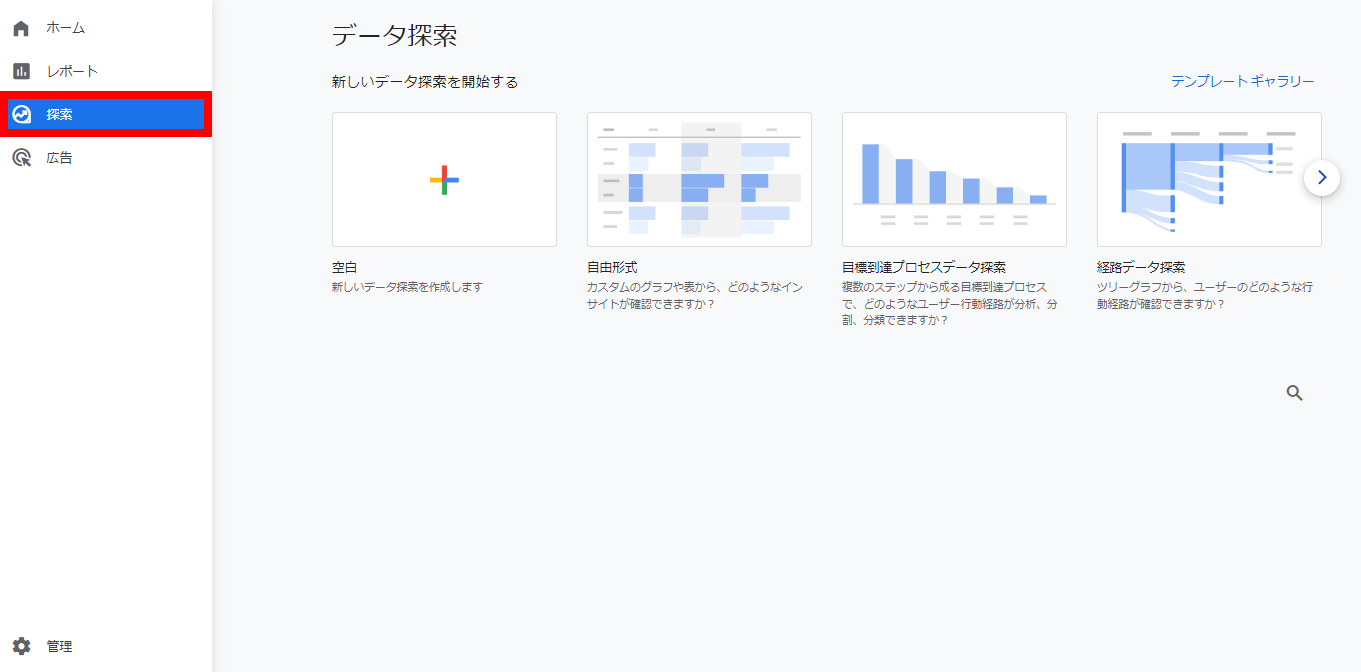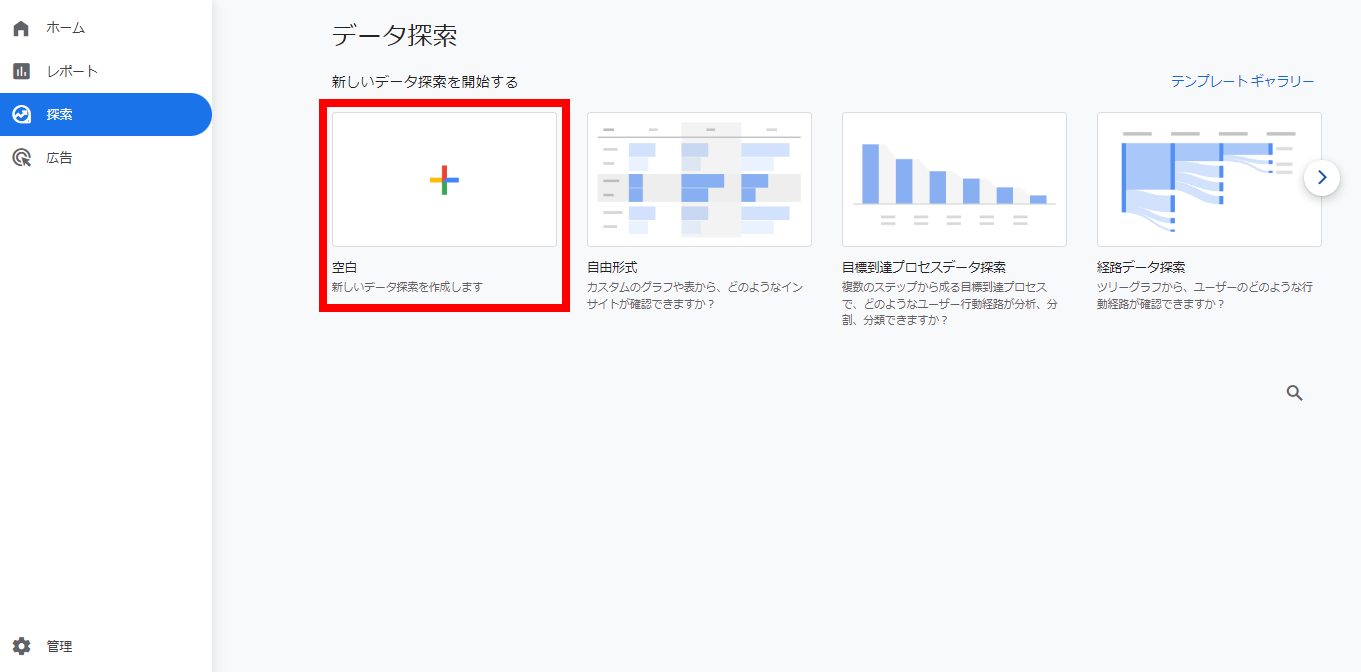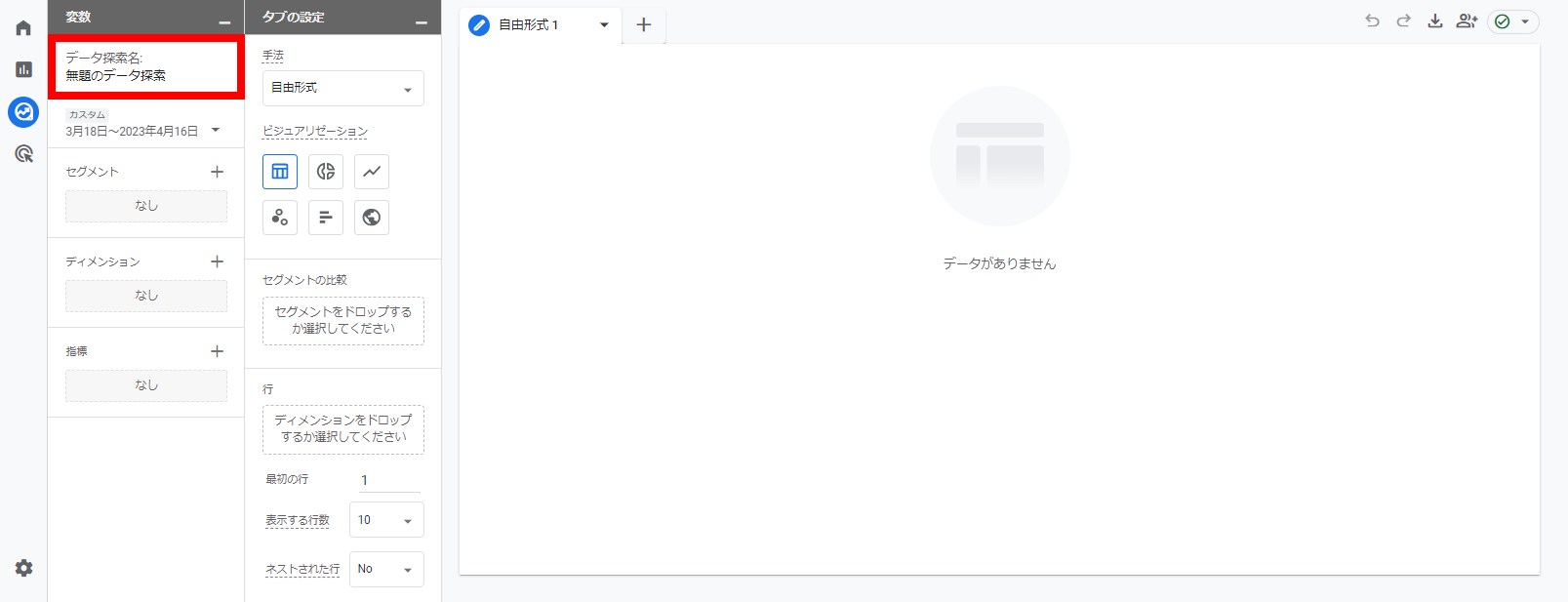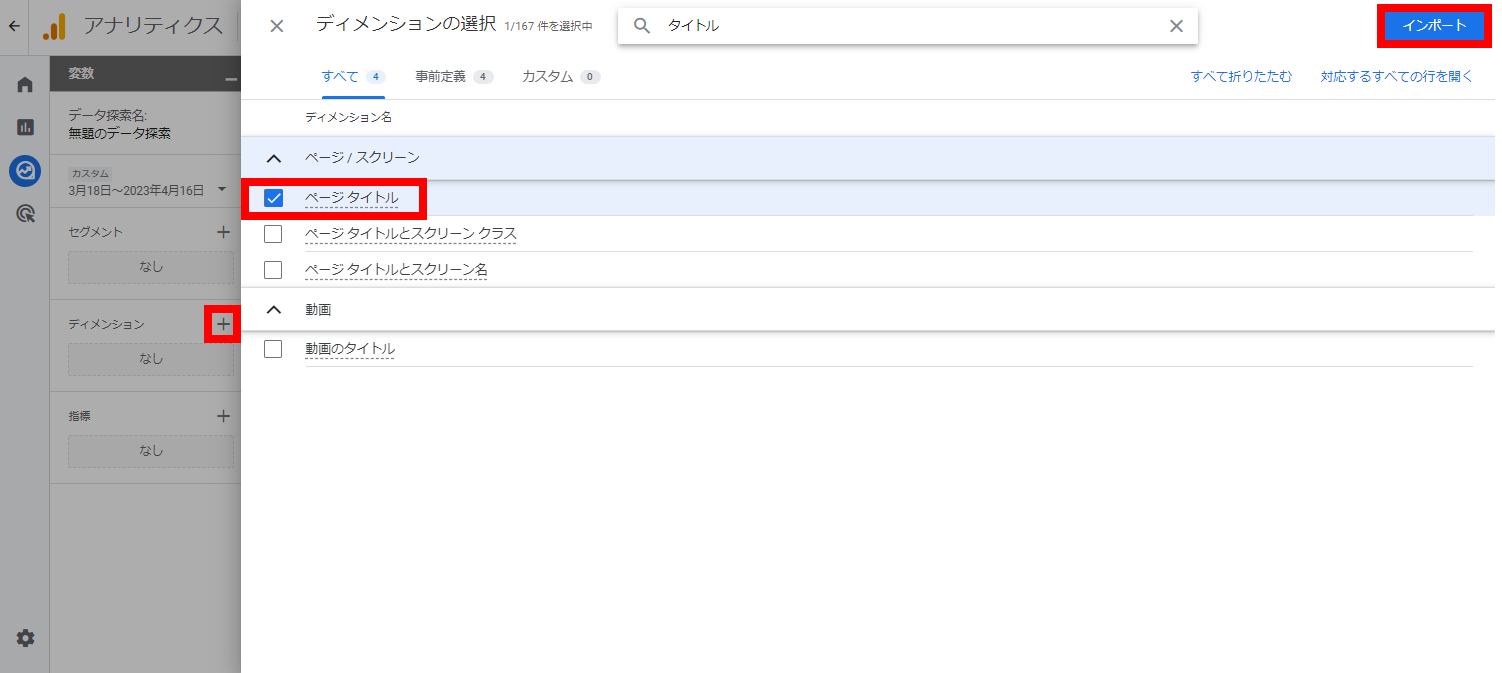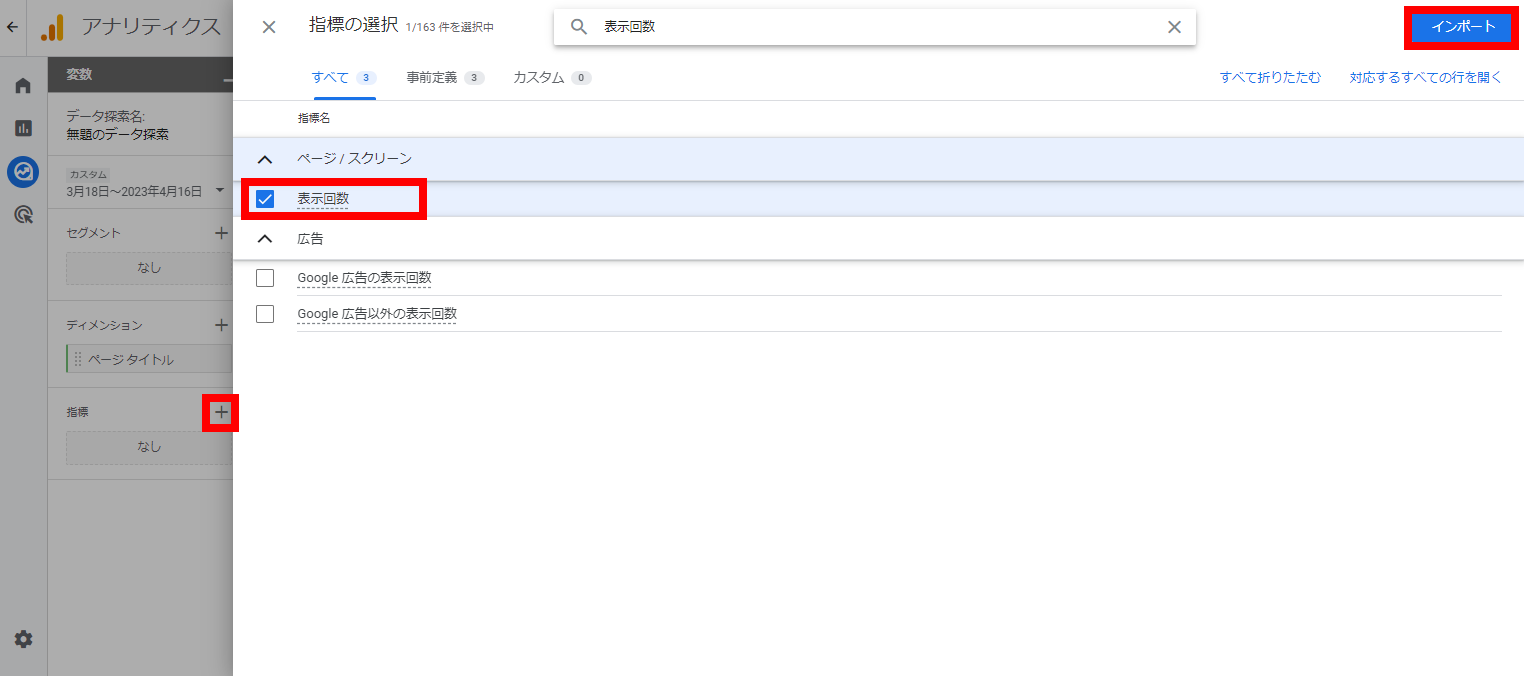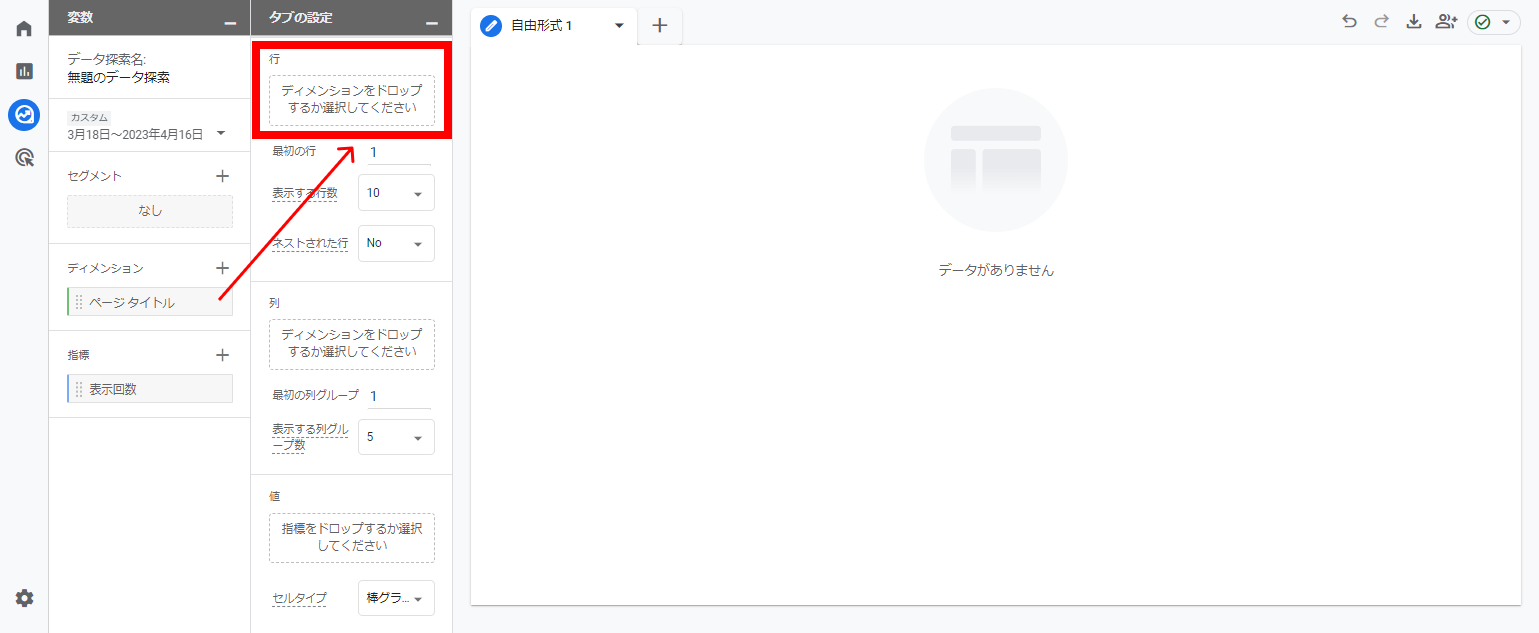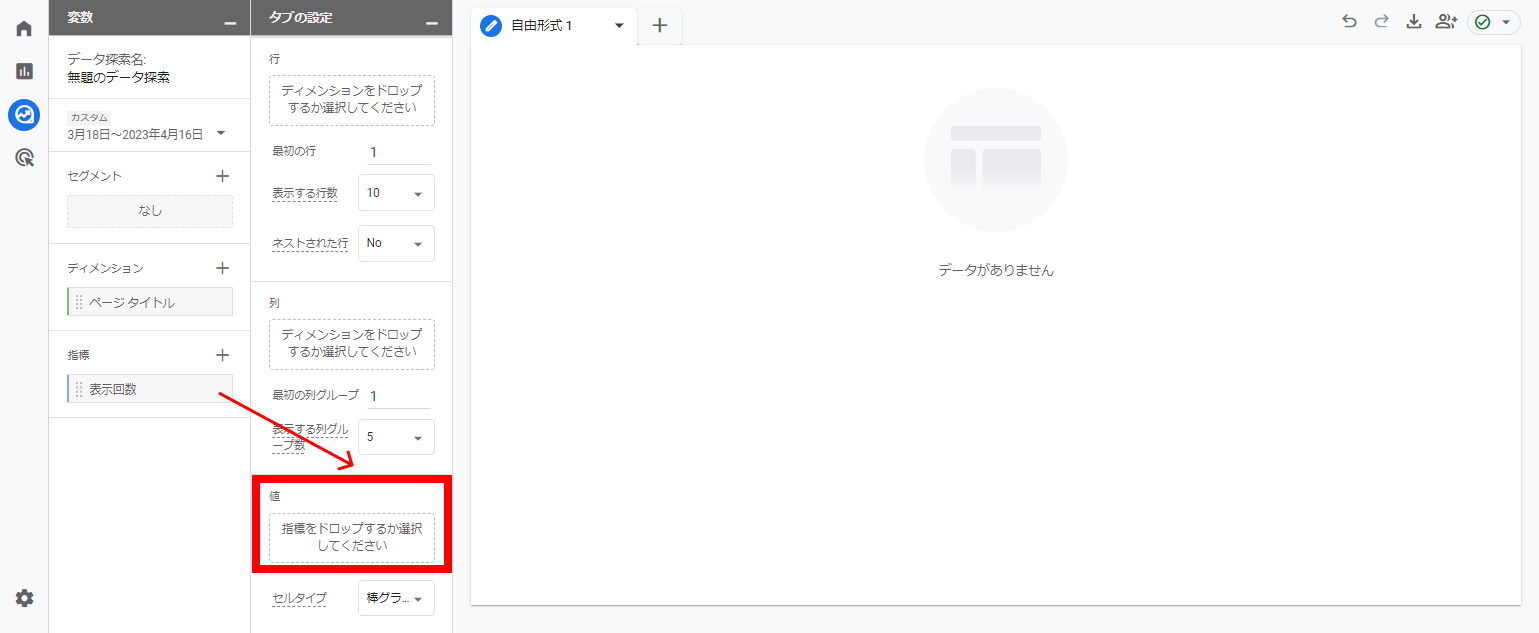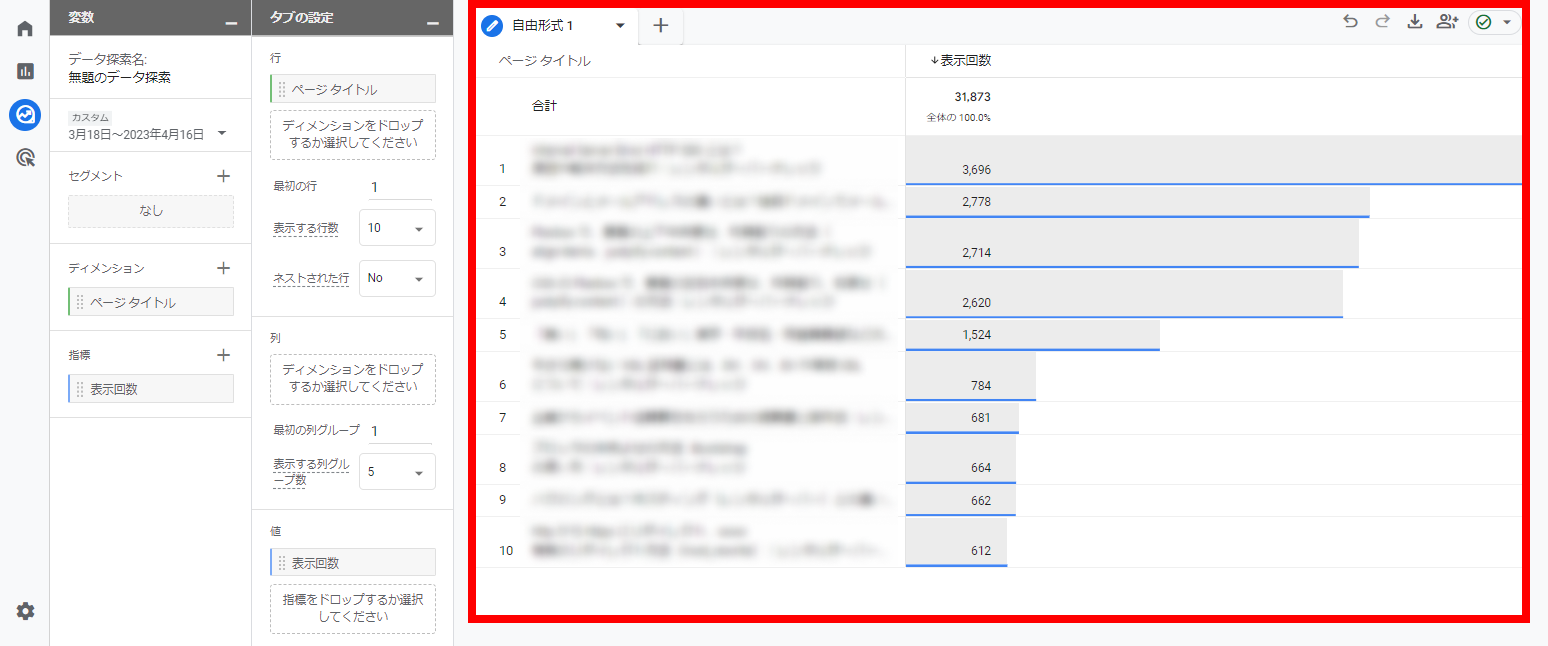初めてGA4(Googelアナリティクス4)を操作する方は、従来のGoogleアナリティクスと操作方法が違って戸惑うことが多いかと思います。これまで簡単に調査できていたデータも、GA4だと調べ方が分からないこともあるでしょう。
本記事では、GA4でページビュー数を調べる方法を紹介します。ぜひ参考にしてください。
※記事掲載時点での情報です。
目次
- GA4(Googleアナリティクス4)ではページビュー数が表示回数に変更
- GA4でWebサイト全体の表示回数を調べる方法
- GA4でページごとの表示回数を調べる方法
- GA4で表示回数を調べる方法を覚えよう
「Webサイトからお問い合わせが来ない…」とお悩みの方必見!
当サイトのノウハウを詰め込んだ『Web集客の無料ガイド』をご提供
GA4(Googleアナリティクス4)ではページビュー数が表示回数に変更
従来のGoogleアナリティクス(UA:ユニバーサルアナリティクス)とGA4の大きな違いの1つが指標名です。これまでは「ページビュー数」と表示されていましたが、GA4では「表示回数」に変わっています。
指標名が変わった理由は、GA4がアプリのデータ取得にも対応していることが挙げられます。アプリにはページという概念がないため、より適切な指標名になるよう「表示回数」に変更されました。
GA4でWebサイト全体の表示回数を調べる方法
GA4でWebサイト全体の表示回数を調べる方法を紹介します。
画面左側にある「レポート」→「エンゲージメント」→「概要」をクリックしてください。画面が遷移し「表示回数」が表示されます。
また、画面右上のプルダウンで期間を指定することも可能です。
GA4でページごとの表示回数を調べる方法
サイト全体だけでなく、ページごとの表示回数を調べる方法もあります。ここでは、GA4でページごとの表示回数を調べる方法を2つ紹介します。
「レポート」から調べる方法
画面左側にある「レポート」→「エンゲージメント」→「ページとスクリーン」をクリックしてください。
縦軸に各ページのURL、横軸に指標名が表示されます。このうち「表示回数」の部分を見れば、各ページの表示回数を調べられます。
「探索」から調べる方法
「レポート」では、GA4にデフォルトで搭載されている指標しか見ることができれませんが、「探索」を使えば、ユーザーが自由に指標を設定してオリジナルのレポートを作成できます。
まず、画面左側にある「探索」をクリックしてください。
遷移した画面に様々なテンプレートが用意されていますが、今回は「空白」(何も設定されていない状態のレポート)を選択します。
空白のレポートが作成されたら、画面左上の「データ探索名」を入力します。分かりやすい名前であれば何でも構いません。
続いて「ディメンション」と「指標」の設定を行います。
「ディメンション」の「+」マークをクリックし、「ページ タイトル」を見つけてチェックを入れてください。画面上部の検索窓に「タイトル」と入れると探しやすくなります。
チェックを入れたら、画面右上の「インポート」をクリックしてください。
次に「指標」の「+」マークをクリックし、「表示回数」にチェックを入れてインポートします。
これで「ディメンション」と「指標」の設定は完了です。
続いて、ページタイトルごとの表示回数をどのように表示するか設定していきます。
まず「ディメンション」に追加された「ページタイトル」を「行」にドラッグ & ドロップします。
次に「指標」に追加された「表示回数」を「値」にドラッグ & ドロップします。
これで縦軸にページタイトル、横軸にページごとの表示回数を設定できました。
GA4で表示回数を調べる方法を覚えよう
表示回数はどのサイトでも重要な指標の1つなので、今後も使う機会が多いでしょう。本記事で紹介したGA4の表示回数の調べ方を実践してみましょう。