CPIスタッフブログでも何度かアプケーションの使い方等で使用している画面操作のキャプチャー動画ですが、本日はこの動画のつくり方を紹介いたします。このコンテンツを読んでいただくと下記のような画面操作キャプチャーを制作することができるようになり、自社プロダクトの宣伝や、使用方法を分かりやすく伝えることができるようになるのでは無いでしょうか。
(例) 画像背景切り抜きサービス(Clipping Magic)の使い方
「Webサイトからお問い合わせが来ない…」とお悩みの方必見!
当サイトのノウハウを詰め込んだ『Web集客の無料ガイド』をご提供
キャプチャー動画作成の準備
- 私が撮影を行っている環境は以下の通りです。
OS:Mac OS X (10.8.5)
動画編集ソフト:Camtasia 2
マイク:SANWA supply 400-MC001
カメラ:Mac Book にビルドされているカメラマイクはMacにビルドされているマイクを使うのではなく、購入するのが良いでしょう。パソコンにビルドされているマイクを使用すると、キー操作の音がうるさく、聞くことに集中ができません。
OSに関しましては、CamtasiaがWindowsにも対応しておりますので、Windowsにつきましても、同様の作業を行うことができます。 - 次に動画内で、細かい作業を行う場合などのために、Mac OSのズーム機能をOnにします。
「システム環境設定 > アクセシビリティ > ズーム機能」より、「スクロールジェスチャと修飾キーを使ってズーム」にチェックを入れます。
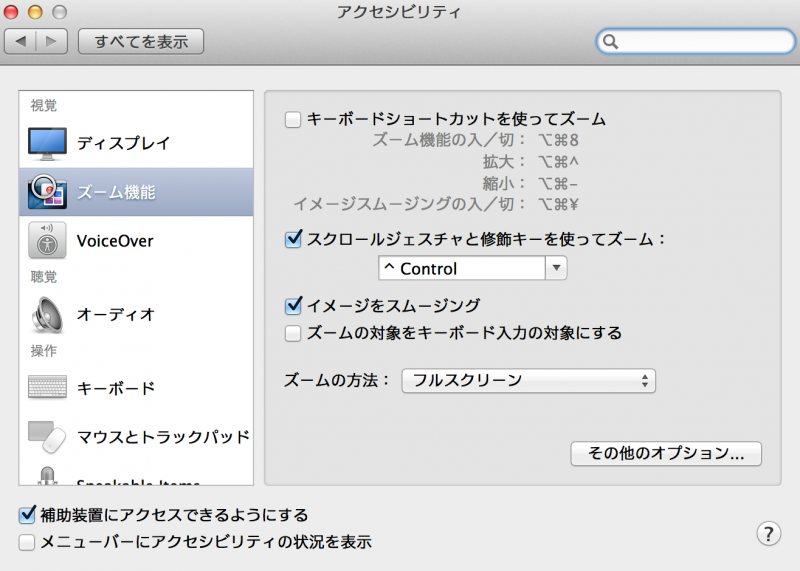
- デスクトップを奇麗にしましょう
画面キャプチャーを行う場合に、デスクトップにアイコンが沢山ならんでいたり、壁紙が恥ずかしい写真だったりすると、ユーザーが操作に集中できません。
- 台本を用意しましょう。
動画の撮影を始めると分かりますが、噛んだり、「えー」が多くなったり、「はい、それでは」など、無駄な発言が多くなってしまいます。(私も多いですが。。。)
聞きやすい動画にするためにも予め話す内容を用意することが重要です。
動画を撮影する
- 準備が整いましたら、Camstasiaを起動し、「File > New Project」を選択します。
-
メニューエリア:Videoエフェクト、Audoiエフェクトなど、動画編集用の様々なツールがこちらより選択できます。
タイムライン:取り込んだ動画のタイムラインが表示されます。
キャンバス:タイムライン上で選択されている時間のプレビューウインドウです。
- 画面左下の「赤丸」ボタンをクリックします。
- 下記の画面が出力されるので、左から、画面キャプチャーを取得するサイズ、カメラのOn / Off 、マイクの選択を行い、「rec」ボタンをクリックします。
数秒後に撮影が始まります。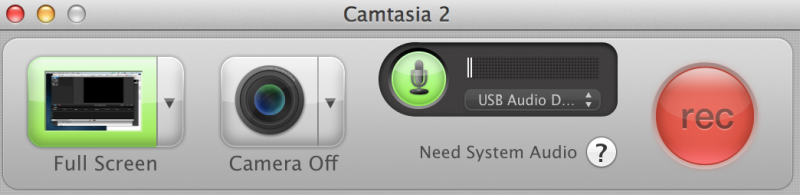
- 撮影を終了するには、画面右上のアイコンより「Stop Recording」をクリックします。
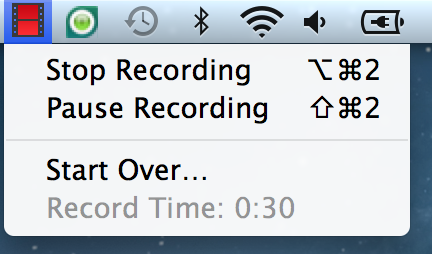
- 撮影を終了すると、Camtasiaの画面に戻り、撮影した動画がタイムラインとキャンバスに表示されます。
動画の撮影は以上となります。
次回は、撮影した動画の編集方法をご紹介いたします。




