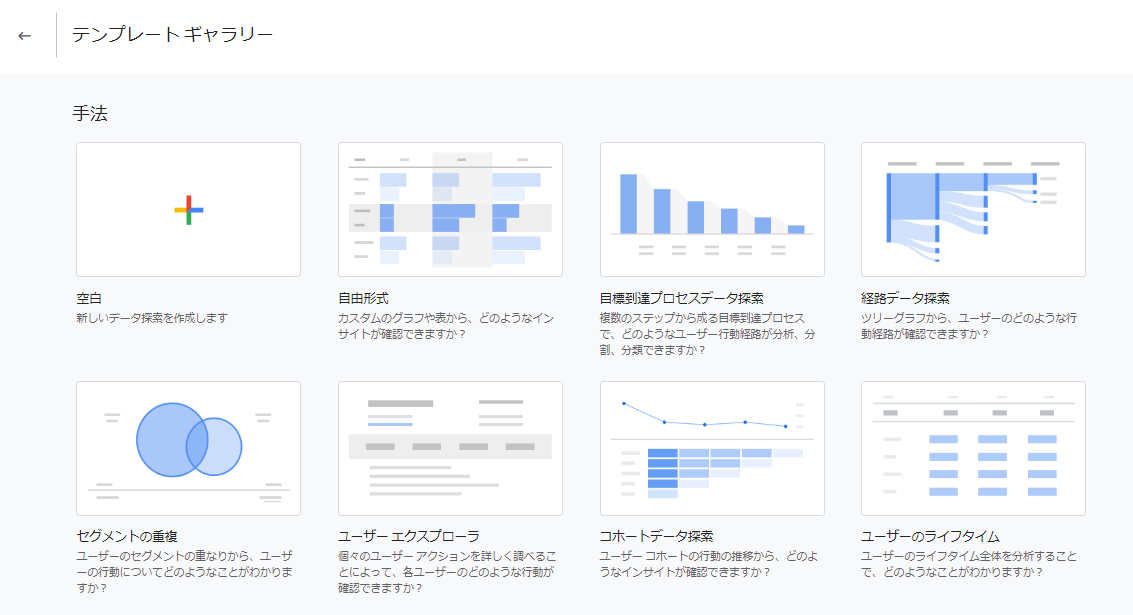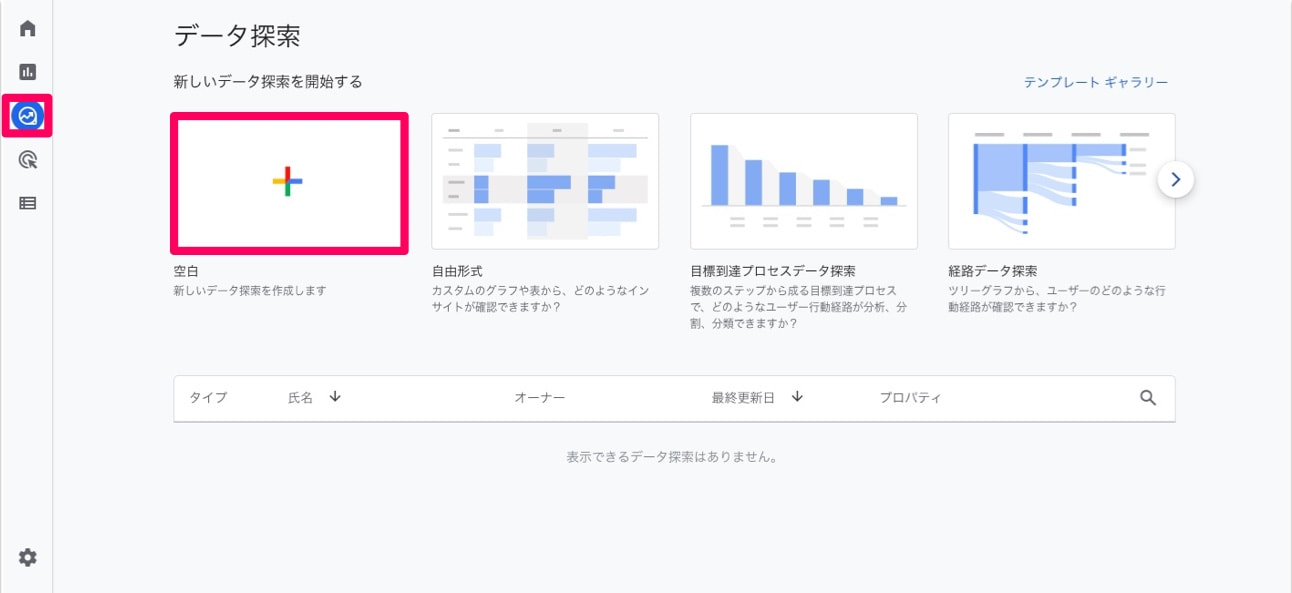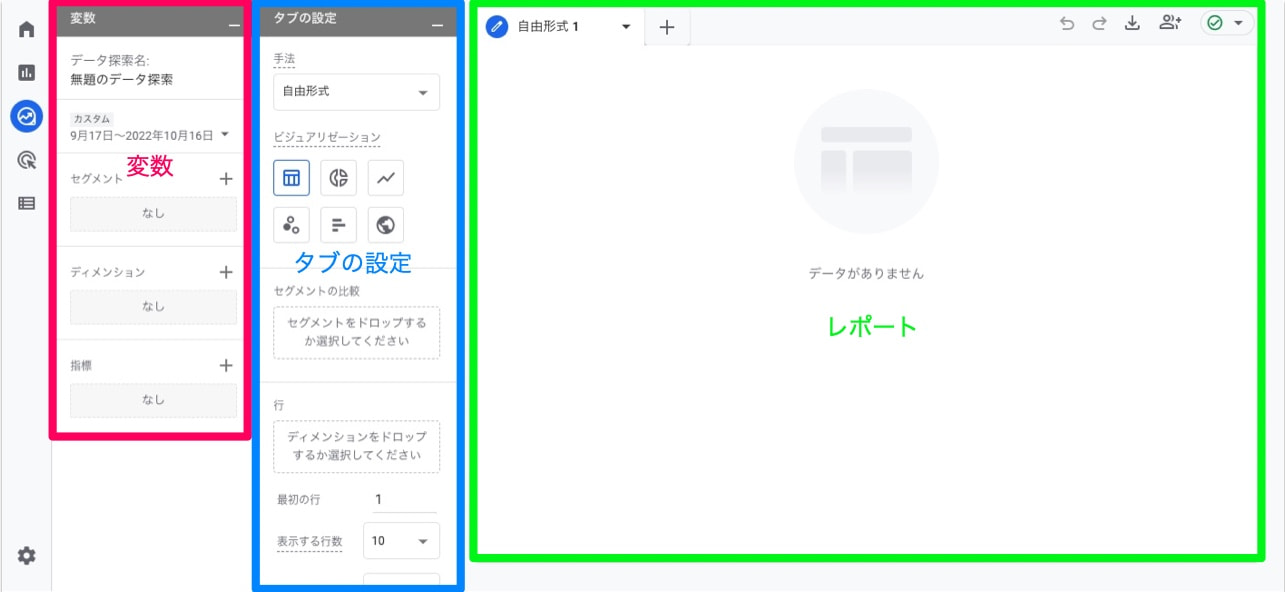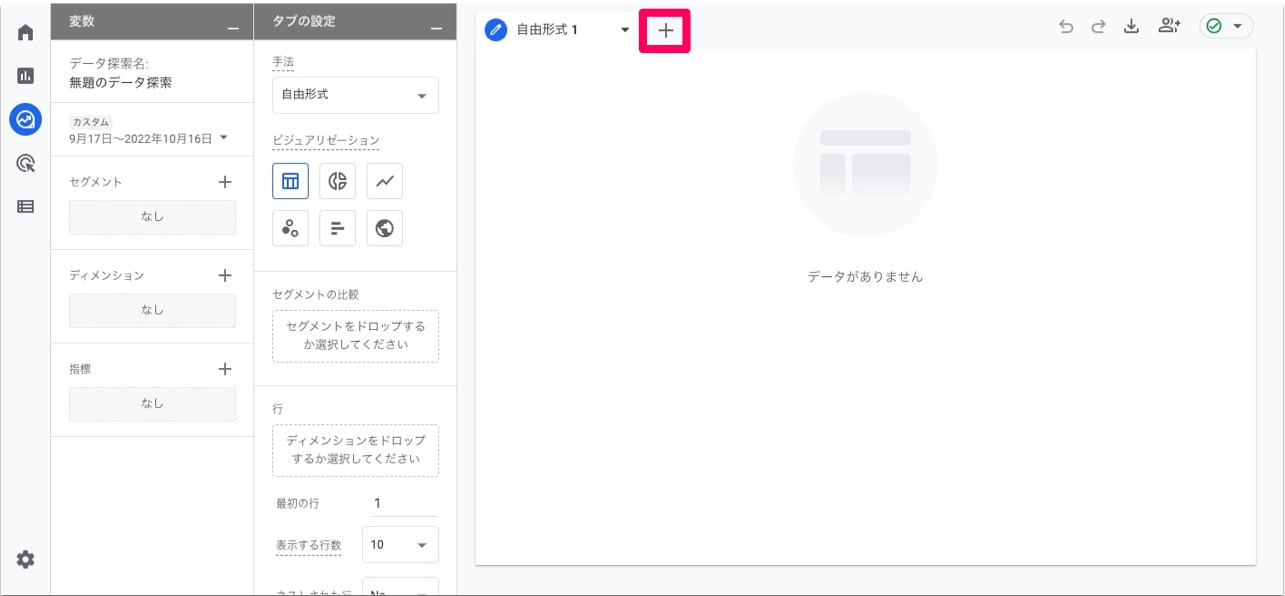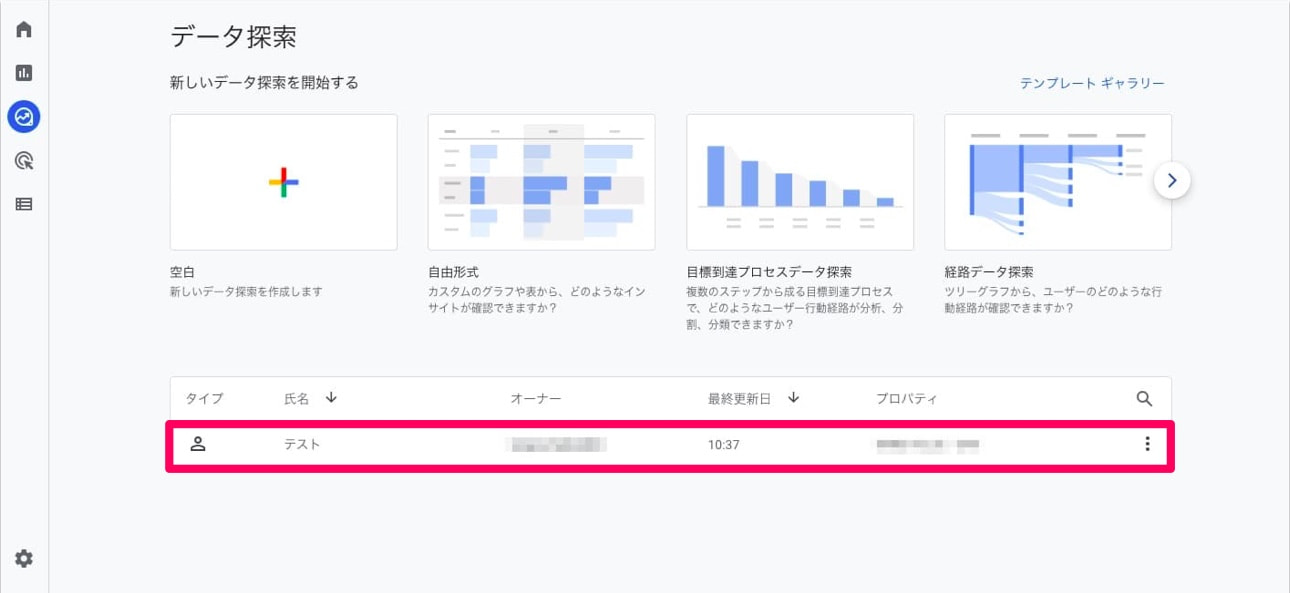GA4(Googleアナリティクス4)の機能の1つである「データ探索」。ユーザーが分析したいデータを自由にカスタマイズし、レポートとして表示できる機能です。
しかし、自由度の高さや従来のGoogleアナリティクス(UA:ユニバーサルアナリティクス)と異なる操作感から、どのように扱えばいいか分からない方も多いのではないでしょうか。
本記事では、GA4のデータ探索機能の基本的な使い方を紹介します。
※記事公開時点での情報です。
目次
「Webサイトからお問い合わせが来ない…」とお悩みの方必見!
当サイトのノウハウを詰め込んだ『Web集客の無料ガイド』をご提供
GA4(Googleアナリティクス4)のデータ探索機能とは
GA4の画面左側のメニューに「探索」というアイコンがあります。ここをクリックすると、データ探索機能が表示されます。
定型フォーマットのデータを表示する「レポート」とは異なり、データ探索ではユーザーが自由にディメンションと指標をカスタマイズしてデータ分析できます。レポートでは表示されないデータを確認することも可能です。
レポート機能については、こちらの記事で詳しく解説しています。
▶GA4(Googleアナリティクス4)のレポート機能を紹介
UAの「カスタムレポート」機能に似ていますが、画面のUIや操作感が変わっているので、最初は戸惑うかもしれません。後ほど、基本的な使い方を紹介します。
データ探索のテンプレートの種類
データ探索機能を使う際、まずはデータをまとめるテンプレートのフォーマットを指定します。
本記事の公開時点では、下記のテンプレートが用意されています。
- 自由形式
- 目標到達プロセスデータ探索
- 経路データ探索
- セグメントの重複
- ユーザー エクスプローラ
- コホートデータ探索
- ユーザーのライフタイム
どのテンプレートを使っても問題ありませんが、データの内容に応じて分析しやすいものを選びましょう。
なお、テンプレートを指定せず「空白」からレポートを作成することも可能です。
データ探索機能の基本的な使い方
データ探索機能の基本的な使い方を解説します。ここでは、テンプレートを使用せず「空白」からでレポートを作成する手順を紹介します。
まず、GA4の画面左側にあるメニューの「探索」をクリックし、遷移した画面で「空白」を選択します。
「変数」欄の「セグメント」「ディメンション」「指標」の「+」マークをクリックすると、レポートにまとめたい項目をデータ探索に読み込むことができます。
読み込んだ項目を「タブの設定」欄の「行」「列」「値」にドラッグ&ドロップすると、画面右側のレポートにデータが反映されます。
また、1つのデータ探索で複数のレポートを作成することも可能です。画面右側にある「+」マークをクリックすることで、新しいタブにレポートを作成できます。
作成したレポートは「探索」のテンプレート選択画面の下に表示され、いつでも振り返ることが可能です。
データ探索機能を活用してより詳細なデータ分析を行おう
データ探索機能を活用することで、Webサイトやアプリのさまざまなデータを計測・分析することが可能です。
自由度が高いため最初のうちは操作に戸惑うかもしれませんが、本記事で紹介した使い方を参考に慣れていきましょう。