
「 WordPress の管理画面は機能がたくさんあって、使い方がよく分からない…」
このようにお悩みの方へ、本記事では管理画面の使い方を、画像を使って解説します。
ここで紹介する使い方を身に付ければ、WordPress に慣れていない方でも基本的な操作はできるようになるでしょう。
目次
「Webサイトからお問い合わせが来ない…」とお悩みの方必見!
当サイトのノウハウを詰め込んだ『Web集客の無料ガイド』をご提供
WordPress の管理画面とは
WordPressの管理画面とは、記事の投稿やサイトデザインの編集、プラグインのインストールなどができる画面のことです。 WordPress で作成したサイトの操作は、基本的にこの管理画面で行います。
具体的な機能・使い方については、後ほど説明します。
WordPress の管理画面にログインする方法
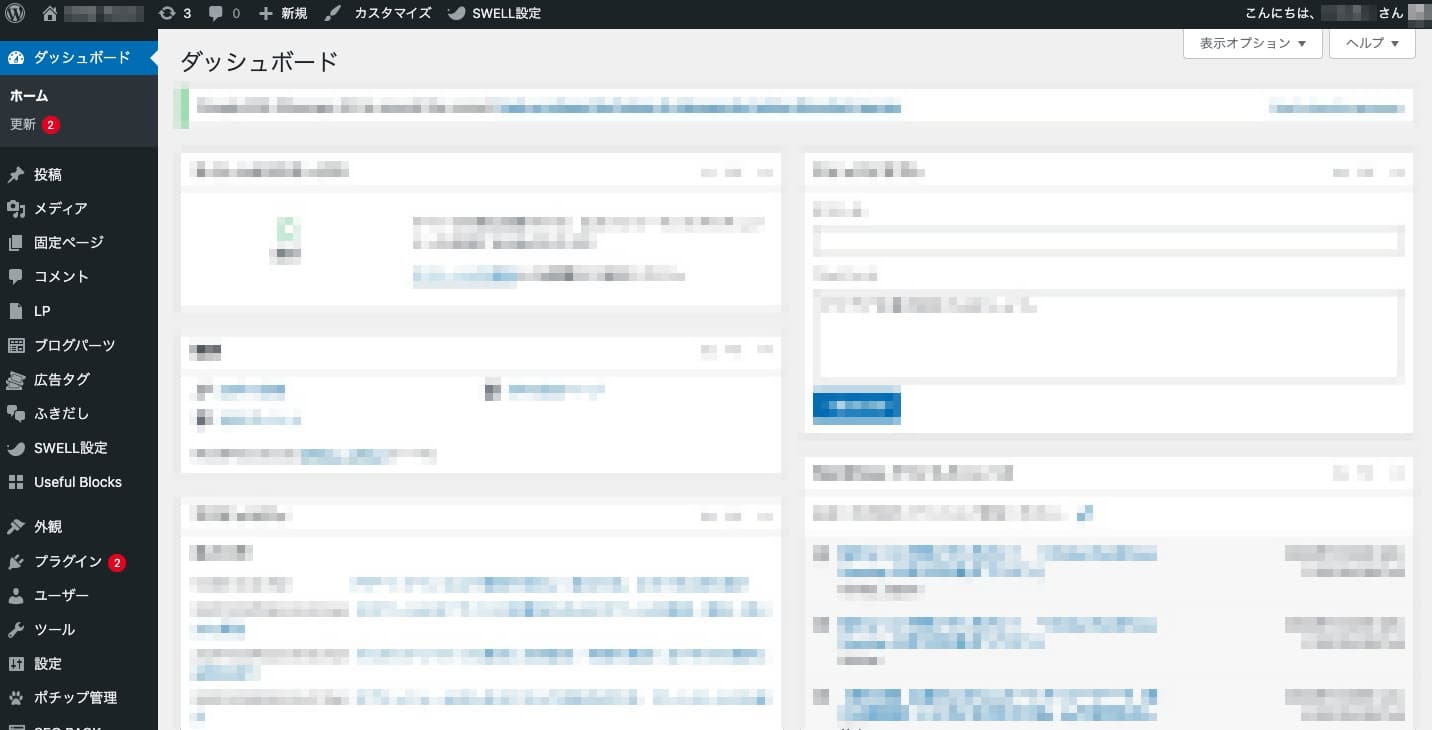
管理画面にログインするには、まずあなたがインストールした WordPress サイトの管理画面 URL にアクセスします。ブラウザの検索バーに以下どちらかの URL を入力し、エンターキーを押してください。
初期状態のログイン URL は、次の2パターンに設定されています。
http(s)://〇〇〇〇(設定したドメイン名)/wp-admin/
例:https://example.com/wp-admin/
http(s)://〇〇〇〇(設定したドメイン名)/wp-login.php
例:https://example.com/wp-login.php
ログイン画面が表示されたら、登録したユーザー名(またはメールアドレス)と、パスワードを入力し「ログイン」ボタンをクリックしてください。これで管理画面にアクセスできます。
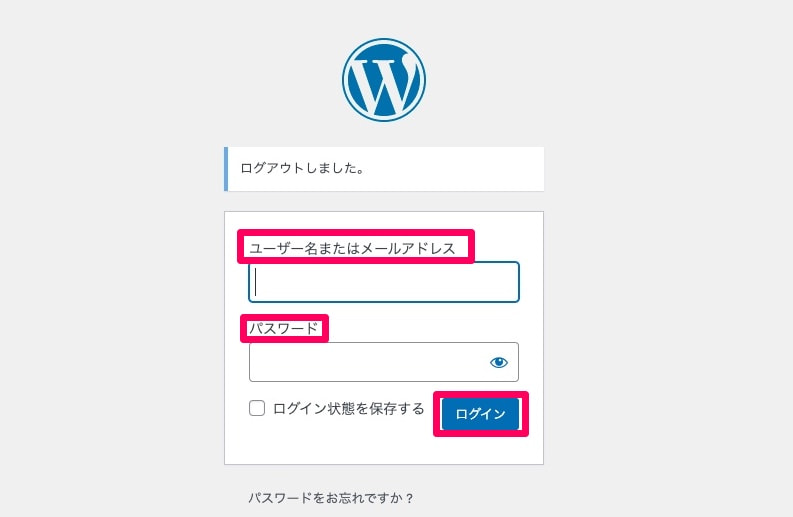 アクセスできない場合、こちらの記事で対処法を解説していますので、あわせてご覧ください。
アクセスできない場合、こちらの記事で対処法を解説していますので、あわせてご覧ください。
WordPress にログインする方法は?ユーザー名 ・パスワードを忘れたときの対策も解説
WordPress 管理画面の基本的な使い方
WordPress 管理画面の基本的な使い方を画像付きで紹介します。
管理画面で最初から使える機能のうち、使用頻度の高いものをピックアップしました。
- ダッシュボードの編集
- ユーザー情報(プロフィール)の編集
- 「投稿」から新規記事の作成
- 「メディア」でサイト内の画像を管理
- 固定ページの作成
- コメントの確認
- 「外観」で Web サイトの編集
- プラグインのインストール
ダッシュボードの整理
管理画面にアクセスすると「ダッシュボード」が開きます。初期設定の状態だと、さまざまな項目が表示されていて分かりにくいですよね。
このダッシュボードを整理したいときは、右上の「表示オプション」をクリックしてください。
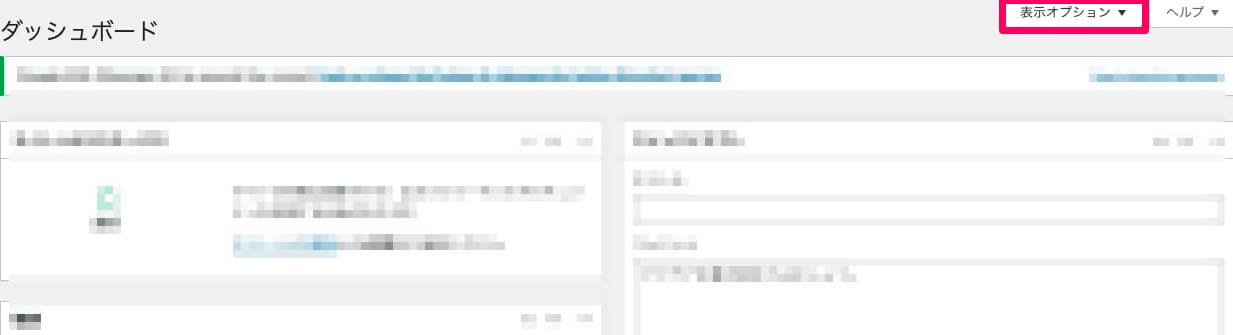 「画面上の要素」が表示されたら、非表示にしたい項目のチェックを外しましょう。すると、ダッシュボードがスッキリします。
「画面上の要素」が表示されたら、非表示にしたい項目のチェックを外しましょう。すると、ダッシュボードがスッキリします。
 ダッシュボードの整理は必ずやらないといけないわけではありません。必要に応じて操作してください。
ダッシュボードの整理は必ずやらないといけないわけではありません。必要に応じて操作してください。
ユーザー情報(プロフィール)の編集
管理画面で、自分のユーザー情報(プロフィール)を編集できます。Web サイト上に表示させる名前を変えたいときや、プロフィール情報・写真の設定、ログインパスワードの変更などが可能です。
方法は大きく分けて2つ。
1. 画面右上の「こんにちは、〇〇(ユーザー名)さん」の部分にマウスカーソルを合わせる→「プロフィールを編集」をクリック
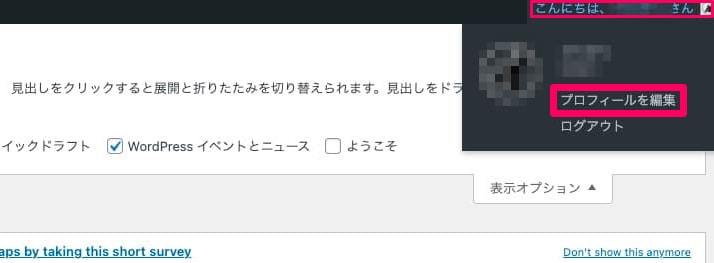
2. 画面左側のメニューにある「ユーザー」→「プロフィール」をクリック
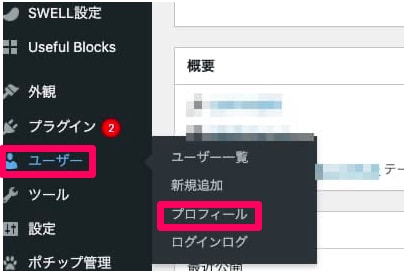
プロフィールの編集が完了したら、画面下の「プロフィールを更新」をクリックすることで、編集内容が反映されます。
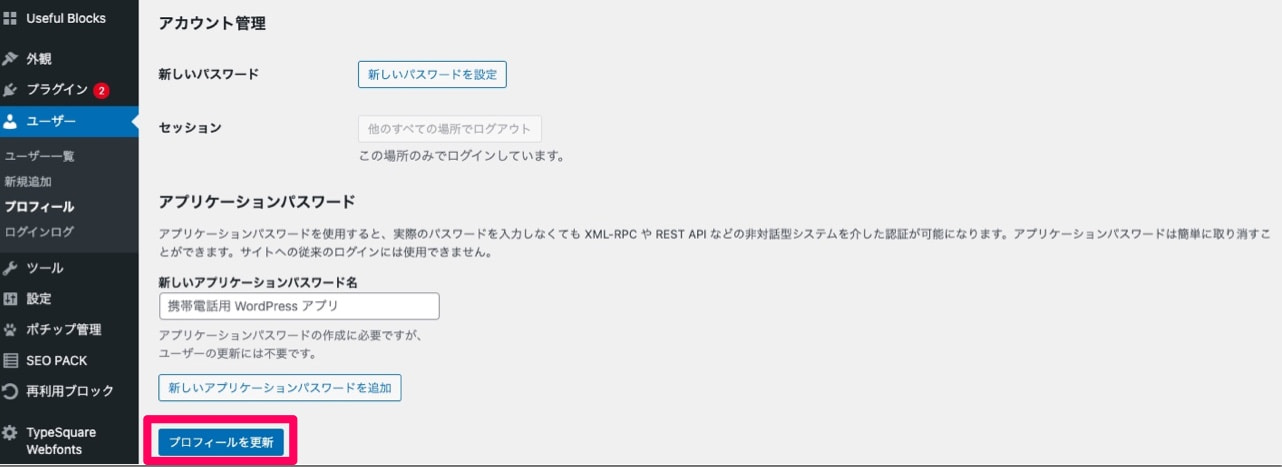
「投稿」から新規記事の作成
Web サイトやブログに記事を投稿したい場合は、管理画面メニューにある「投稿」→「新規追加」を選択してください。新規記事の更新が可能です。
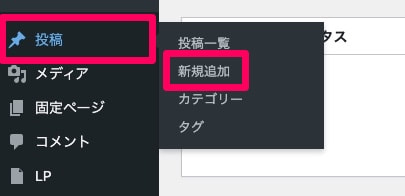 「投稿」には新規追加の他にも以下の機能があります。
「投稿」には新規追加の他にも以下の機能があります。
- 「投稿一覧」:過去に投稿した記事や下書き、公開予約状態の記事などを一覧できる
- 「カテゴリー」:記事に設定できるカテゴリーの一覧
- 「タグ」記事に設定できるタグの一覧
「メディア」でサイト内の画像を管理
管理画面メニューにある「メディア」をクリックすると「メディアライブラリ」が開きます。ここでは、ライブラリに保存されている画像を一覧することが可能です。
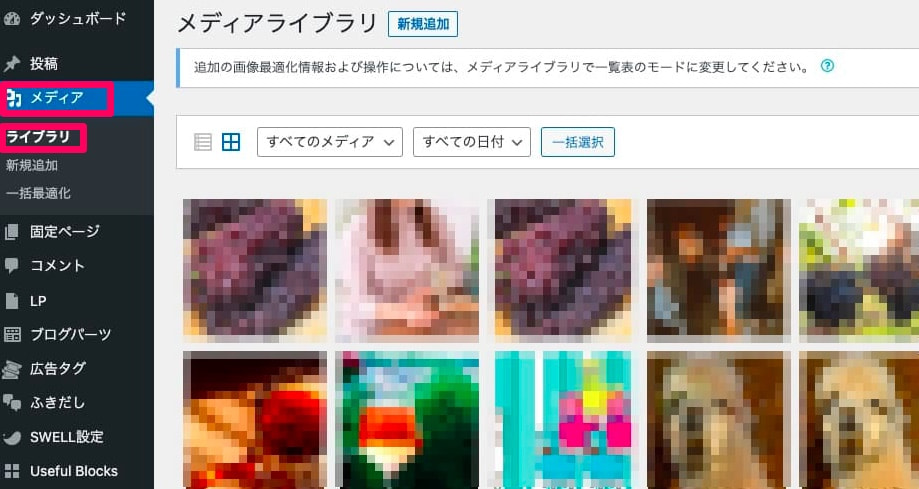
Web サイト上に表示させたい画像がある場合、一度このライブラリに追加します。記事内で画像を使う場合、各記事からライブラリにアクセスできるため、管理画面のトップまで戻る必要はありません。
固定ページの作成
管理画面メニューの「固定ページ」からは「投稿」で作るページとは異なる「固定ページ
の作成ができます。
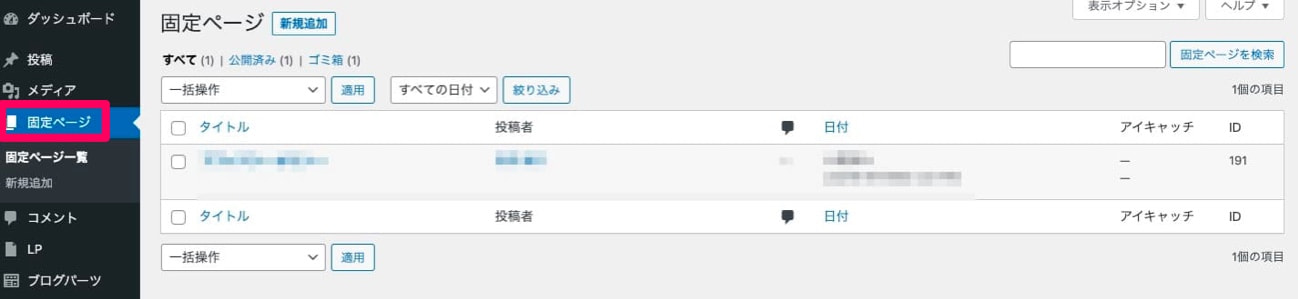
固定ページは、ブログ記事などと分けてページを作りたい場合に使用することが多いです。例えば、会社案内やお問い合わせページなどを作る際によく使われます。
固定ページの特徴や作り方についてはこちらの記事で解説していますので、あわせてお読みください。
WordPress の固定ページとは?特徴や作り方を分かりやすく解説
コメントの確認
管理画面メニューの「コメント」では、Web サイトの各記事にユーザーが投稿したコメントを一覧できます。
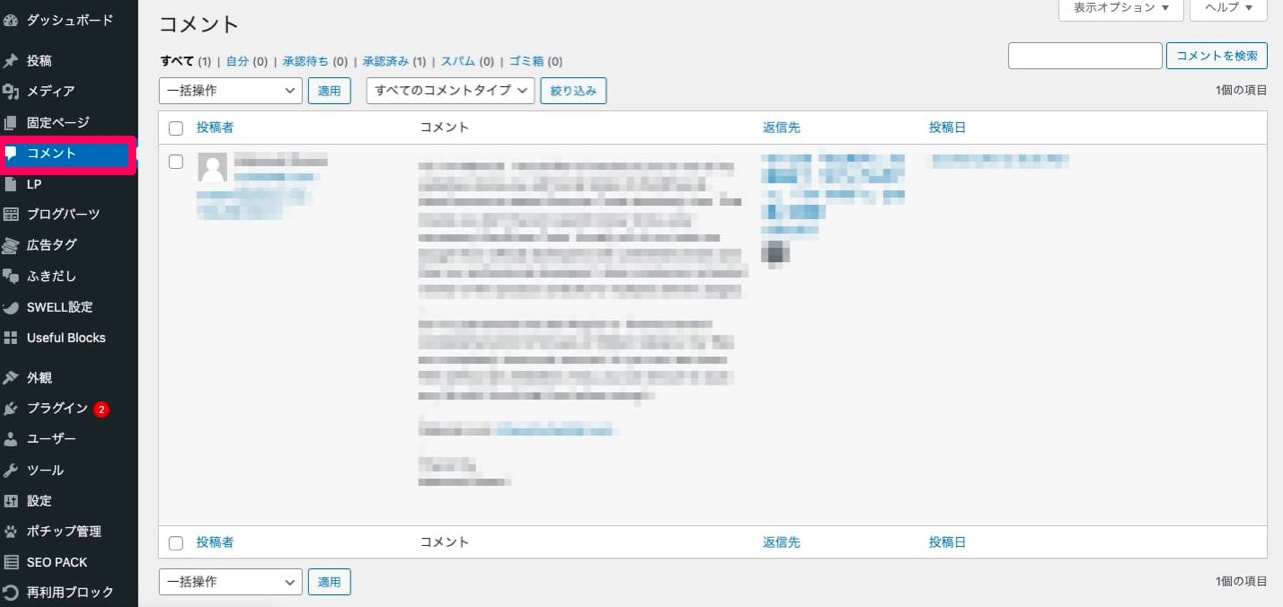 このページからコメントへの返信ができるため、都度コメントがあった記事を確認する必要はありません。
このページからコメントへの返信ができるため、都度コメントがあった記事を確認する必要はありません。
「外観」で Web サイトの編集
管理画面メニューの「外観」では、デザインテーマのインストールや「カスタマイズ」「ウィジェット」「メニュー」などを操作してサイト上に表示する項目の編集などが可能です。サイトの見栄えを変えたいときなどに使います。
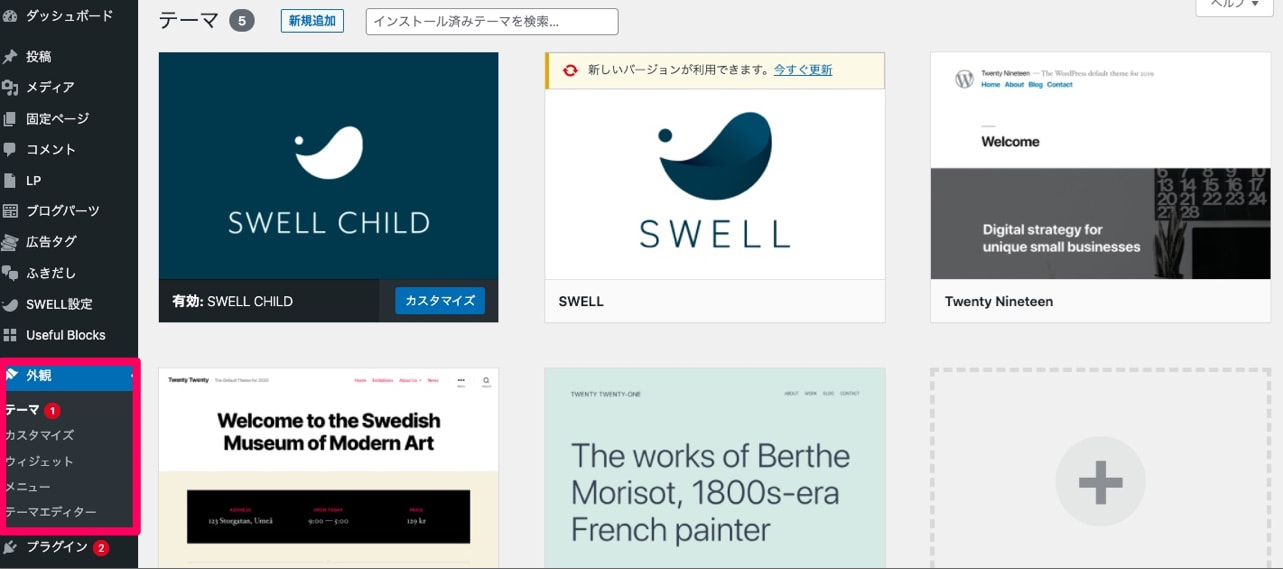 注意点として「テーマエディター」ではデザインテーマの編集ができますが、HTML/CSS の知識が求められます。知識がないまま編集してしまうと画面の表示が崩れてしまう可能性があるため、特別な編集が必要なければ触らない方が良いでしょう。
注意点として「テーマエディター」ではデザインテーマの編集ができますが、HTML/CSS の知識が求められます。知識がないまま編集してしまうと画面の表示が崩れてしまう可能性があるため、特別な編集が必要なければ触らない方が良いでしょう。
プラグインのインストール
「プラグイン」→「新規追加」を選択すると、WordPress にインストールするプラグインを検索できます。利用したいプラグインの名前を画面の右上にある検索バーに入力し、検索できたら「今すぐインストール」ボタンをクリックしてください。
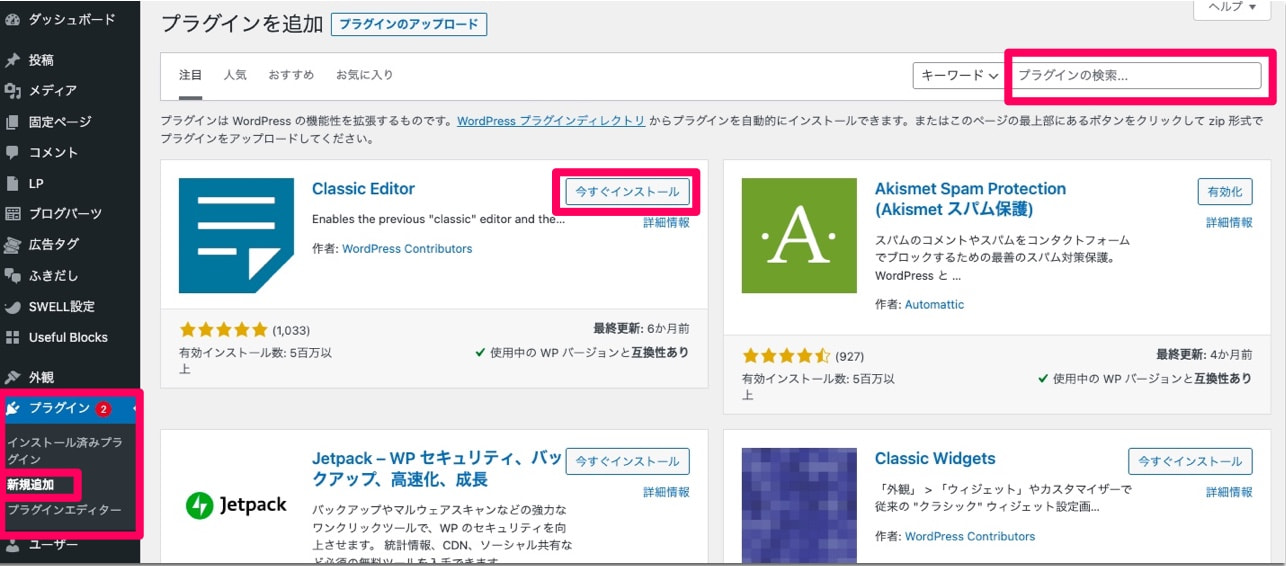 インストールしたプラグインは「インストール済みプラグイン」から「有効化」することで使用できます。「有効化」しないとプラグインは機能しないため、忘れないように注意してください。
インストールしたプラグインは「インストール済みプラグイン」から「有効化」することで使用できます。「有効化」しないとプラグインは機能しないため、忘れないように注意してください。
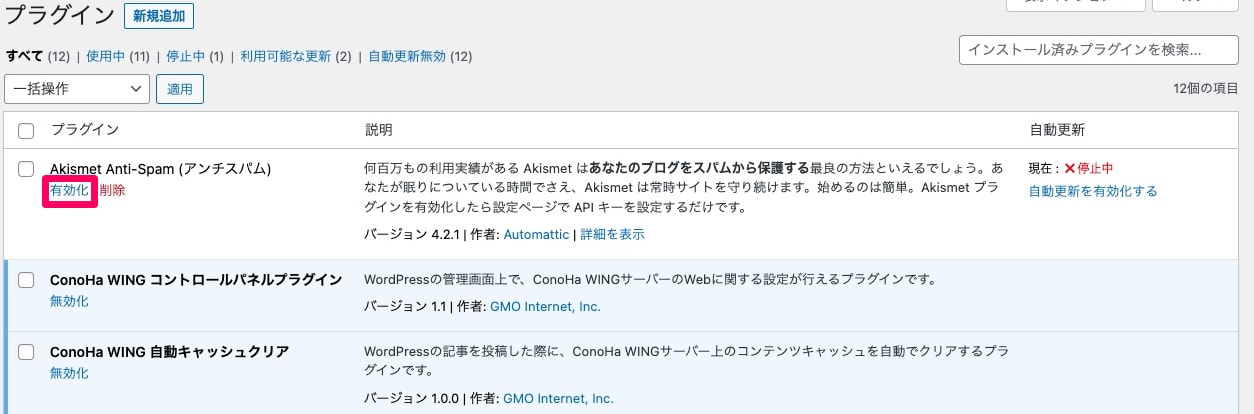
「インストール済みプラグイン」では、プラグインを無効化したり、削除したりできます。
また、プラグインはできるだけ最新の状態を保ちましょう。自動更新の設定ができるのでお役立てください。
あわせて WordPress 本体のアップデートも忘れずに行ってください。アップデート後、まれに動かなくなることもあるので、必ずバックアップを取るようにしましょう。
管理画面から Web サイトの画面に切り替える方法
管理画面で行った編集が実際のサイトでどのように反映されているか、確認しながら調整したい場合もありますよね。
そのときは、管理画面の左上に表示されている「サイトの名前の部分」にマウスカーソルを合わせてください。するとプルダウンで「サイトを表示」が出てきます。ここをクリックすると、Web サイトの画面に切り替えることができます。
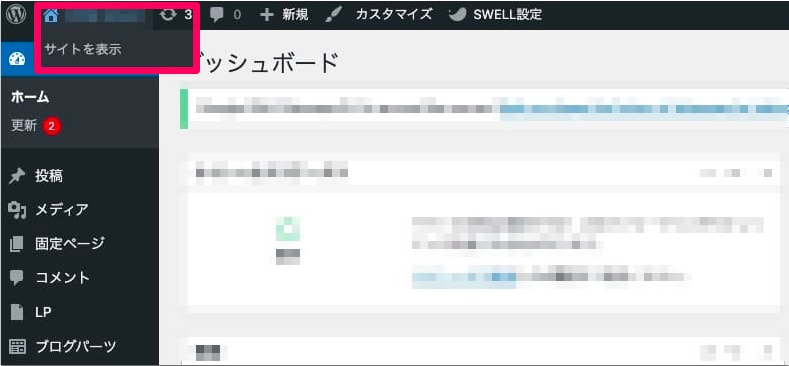 管理画面に戻りたいときは、同じ要領で「ダッシュボード」をクリックしてください。
管理画面に戻りたいときは、同じ要領で「ダッシュボード」をクリックしてください。
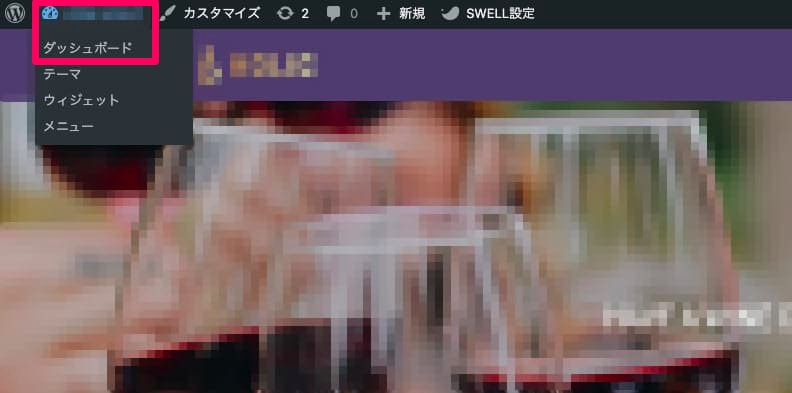
実際に管理画面を使いながら慣れよう!
初めて WordPress を使う方からすると、管理画面はたくさんの機能があって、操作が分かりにくいかもしれません。
しかし、使っていくうちに慣れていきます。
まずは本記事で紹介した、よく使う機能から覚えていきましょう。




