
「 WordPress で固定ページを作ってみたいけど、どうすればできるのだろう?普通の『投稿』ページとは何が違うの?」
このようにお考えの方へ、本記事では固定ページとは何か、どのように作ればいいのかなどを画像付きで分かりやすく解説します。
目次
- WordPress の固定ページとは?
- 固定ページの基本的な作り方
- 固定ページを編集・削除する方法
- 固定ページは分かりやすい場所に表示しよう
- サイトトップを固定ページにする方法
- WordPressの固定ページを活用しよう!
「Webサイトからお問い合わせが来ない…」とお悩みの方必見!
当サイトのノウハウを詰め込んだ『Web集客の無料ガイド』をご提供
WordPress の固定ページとは?
WordPress の固定ページは「投稿」とは異なり、カテゴリーと紐付けされず、トップページにも表示されない独立したページのことです。
会社案内やお問い合わせページなどで、よく使われます。
固定ページを公開しても、投稿一覧には表示されません。ユーザーに固定ページを見てもらうには、メニューバーに設置するなどの工夫が必要となります。
「固定ページ」と「投稿」の違い
「固定ページ」と「投稿」の違いについても見ていきましょう。どちらとも作成方法は大きく変わりません。しかし、それぞれの特徴を見ると、違いがわかります。
|
項目 |
固定ページ |
投稿 |
|
ページ同士の親子関係を指定する |
○ |
× |
|
ページごとにデザインテンプレートを選択する |
○ |
× |
|
投稿した順番に時系列で表示する |
× |
○ |
|
カテゴリー・タグで分類する |
× |
○ |
|
一覧を自動生成する |
× |
○ |
「固定ページ」と「投稿」は、以下のように使い分けるのが一般的です。
固定ページ:そのページ単体で完結する記事を作成するときに使う
例→会社案内、お問い合わせページ、プライバシーポリシーなど
投稿:更新頻度の高い記事を作成するときに使う
例→ブログ記事、お知らせなど
固定ページの基本的な作り方
WordPress で固定ページを作る基本的な方法を解説します。
とても簡単にできるので、ここで紹介する方法を参考に試してみてください。
管理画面から固定ページの「新規追加」を選ぶ
まずは、WordPress の管理画面にある左側のメニューから「固定ページ」を選択してください。
次に「新規追加」を選びます。
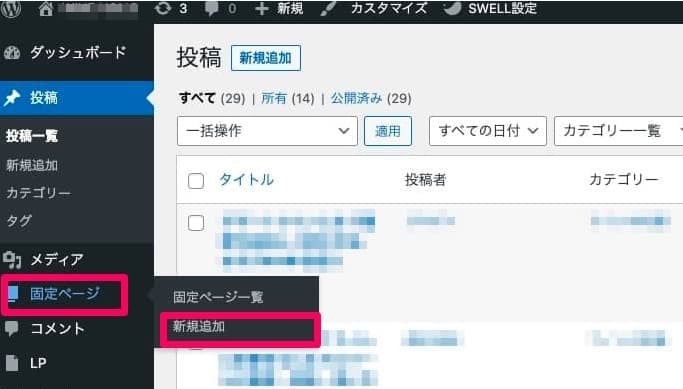
または「固定ページ一覧」から「新規追加」を選んでも構いません。
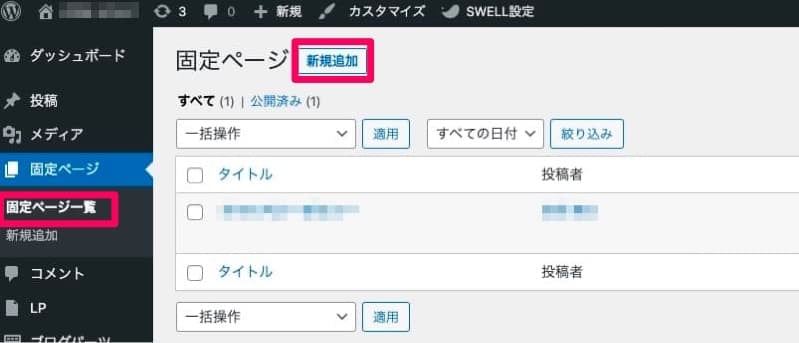
テキストや画像を入れる
固定ページに表示するタイトル、見出し、テキスト、画像などを入れていきます。
編集は「投稿」と同じくブロックエディタを使うため、慣れている方は普段の記事を作るのと同じ感覚で行えるでしょう。
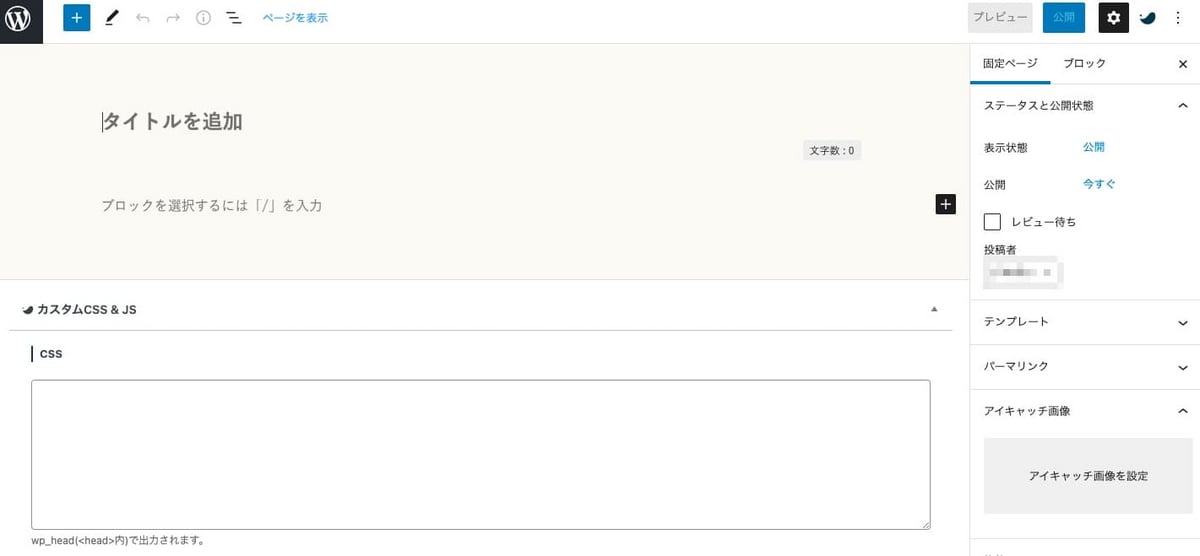
固定ページ公開前の設定をする
固定ページの編集が終わったら、公開前の設定をします。画面右上の「固定ページ」をクリックすると設定が可能です。
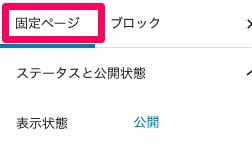 具体的には、次のような設定ができます。
具体的には、次のような設定ができます。
- デザインの変更
- パーマリンクの設定
- アイキャッチ画像の設定
- コメントの許可
- 親子関係の設定
デザインの変更
使っている WordPress デザインテーマによっては、固定ページのデザインだけを変更できる場合があります。「テンプレート」から選んでください。
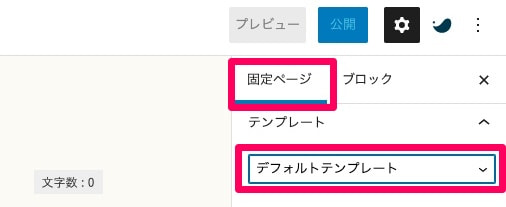
パーマリンクの設定
「パーマリンク」から「URLスラッグ」を入力すると、文字列が固定ページの URL に反映されます。
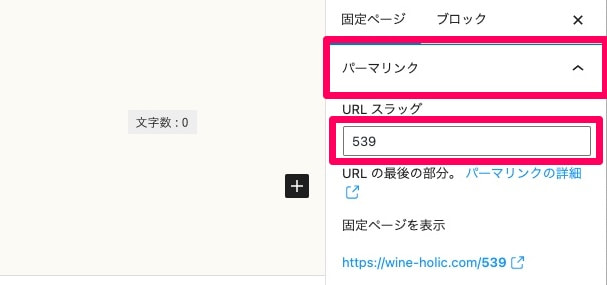
アイキャッチ画像の設定
固定ページのアイキャッチ画像を設定することも可能です。使いたい画像を「アイキャッチ画像を設定」から選ぶか、画像をドラック & ドロップで設定できます。
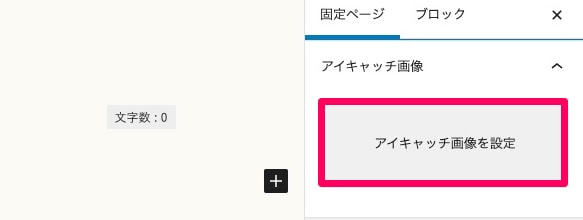
コメントを許可
「ディスカッション」→「コメントを許可」にチェックを入れると、ユーザーからのコメントを、作成した固定ページでも受け取れるようになります。
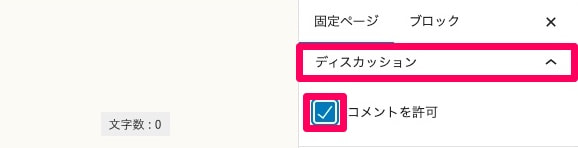
親子関係の設定
固定ページ同士で親子関係を設定することが可能です。「ページ属性」→「親ページ」で、作成した固定ページの親ページを指定してください。
親子関係を設定することで、Web サイトの構造が分かりやすくなります。
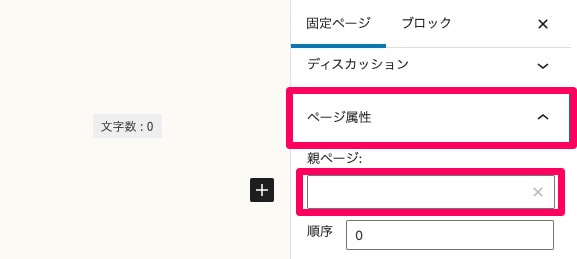
固定ページを公開する
設定が終わったら、固定ページを公開します。画面右上の「公開」ボタンから可能です。
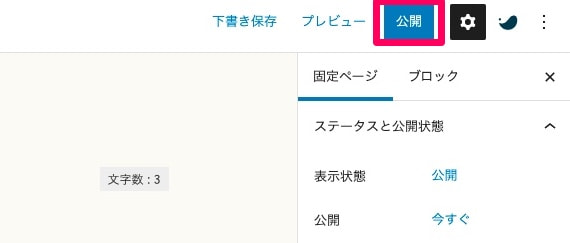 必要に応じて、以下の設定もしてください。
必要に応じて、以下の設定もしてください。
- 予約公開の設定(公開日時の指定)
- 公開する対象者の設定
固定ページを編集・削除する方法
公開した固定ページを再度編集したい場合、または削除したい場合は、管理画面メニューの「固定ページ一覧」から行います。
編集したい固定ページのタイトルにマウスカーソルを合わせると「編集」が表示されます。ここをクリックすれば、編集画面に移ります。
一緒に表示される「クイック編集」は、タイトルや公開日時、投稿者などコンテンツ以外の部分を編集したいときに便利です。
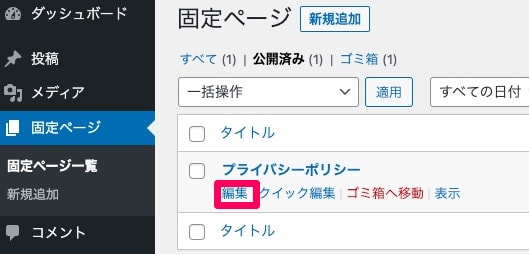
また「ゴミ箱へ移動」を選ぶと、固定ページを削除できます。
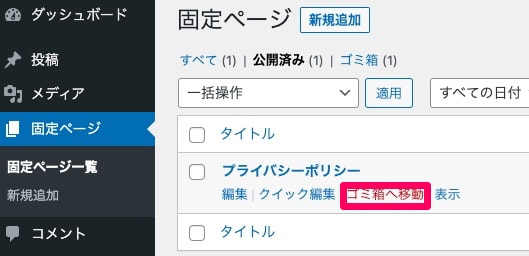
削除した固定ページは「ゴミ箱」に入ります。
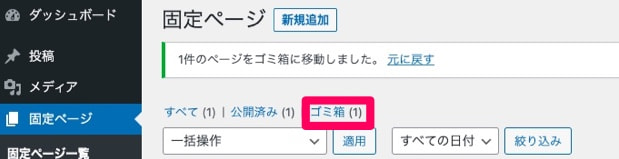
削除したページを復元したい場合は「ゴミ箱」の中にある固定ページのタイトルにマウスカーソルを合わせ「復元」をクリックしてください。
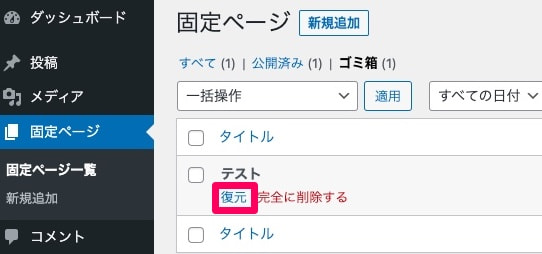
固定ページは分かりやすい場所に表示しよう
本記事の前半で説明した通り、固定ページは時系列で表示されず、トップページにも自動で表示されません。ユーザーが見つけやすい場所に表示させましょう。
例えば、WordPress管理画面の「外観」→「メニュー」でメニューを作成します。これで Web サイト上に固定ページがメニューとして表示されます。
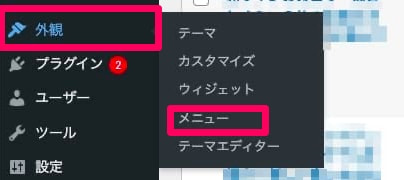
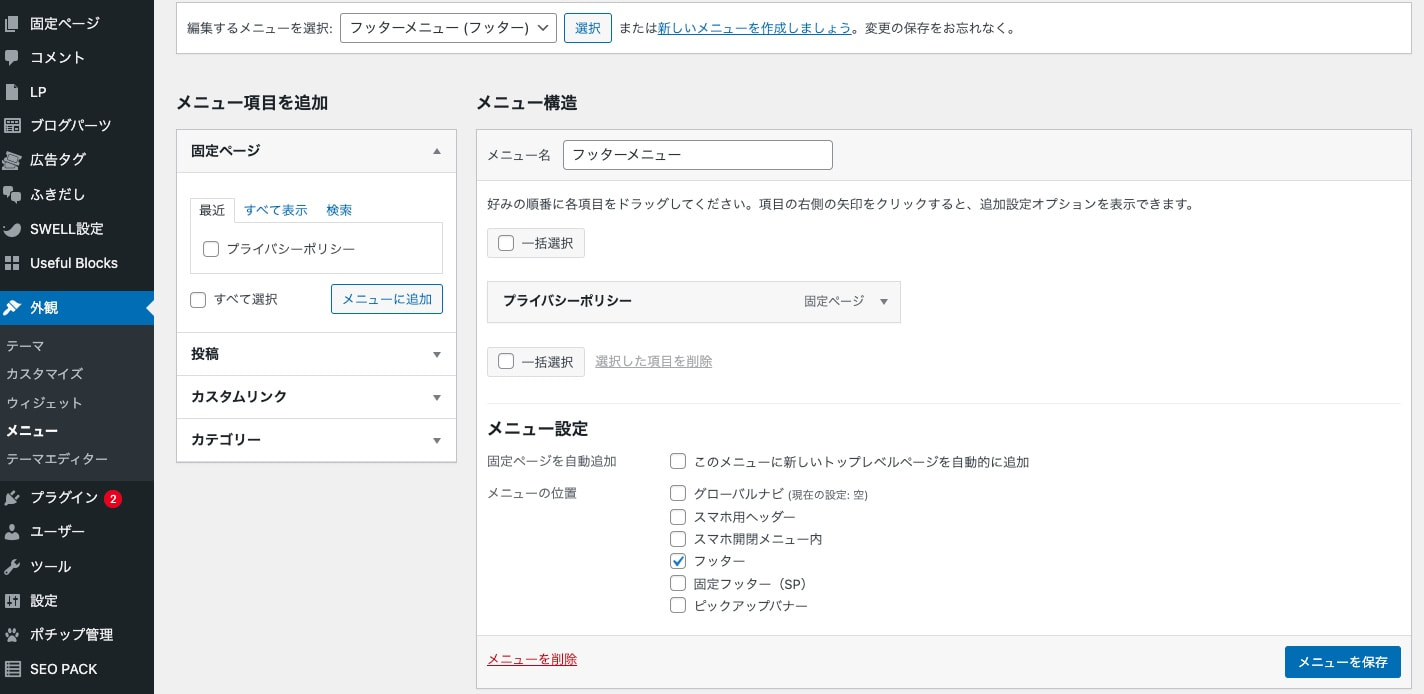
また「外観」→「ウィジェット」を選択すると、Web サイト上にさまざまな機能を設置する「ウィジェット」の設定が可能です。管理画面でウィジェットを移動・挿入すると、Web サイト上にも反映されます。ウィジェットのうち「ナビゲーションメニュー」や「固定ページ」を使うのがおすすめです。
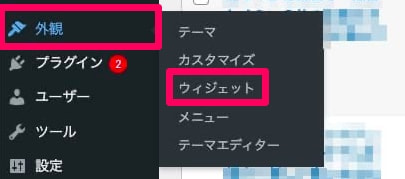
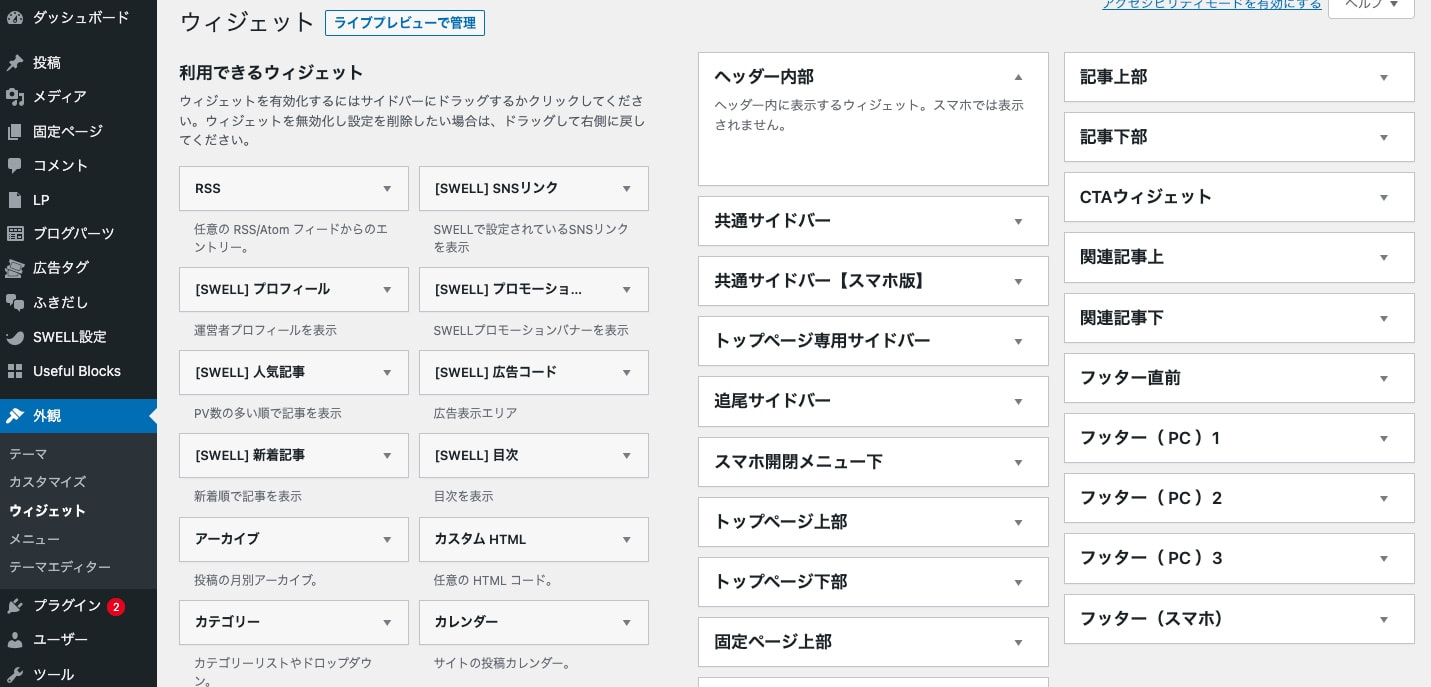
サイトトップを固定ページにする方法
作成した固定ページをトップページにしたい場合もあるのではないでしょうか。
本来、WordPressのトップページには「投稿」の記事が表示されますが、固定ページを表示するように変更も可能です。
手順は以下の通り。
まず、WordPress の管理画面メニューから「設定」→「表示設定」を選びます。
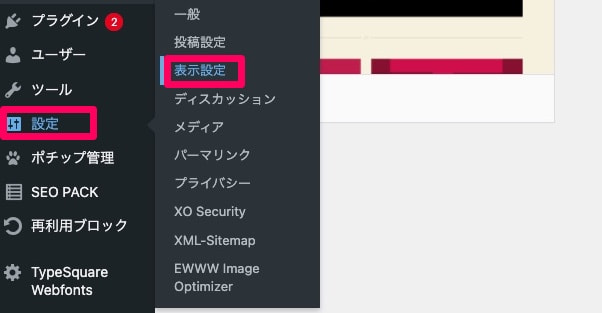
「ホームページの表示」にある「固定ページ」を選び、「ホームページ:」のプルダウンから、トップに表示したい固定ページを指定してください。
画面の下の方にある「変更保存」ボタンを押し、トップページを確認しましょう。指定した固定ページが表示できていれば完了です。
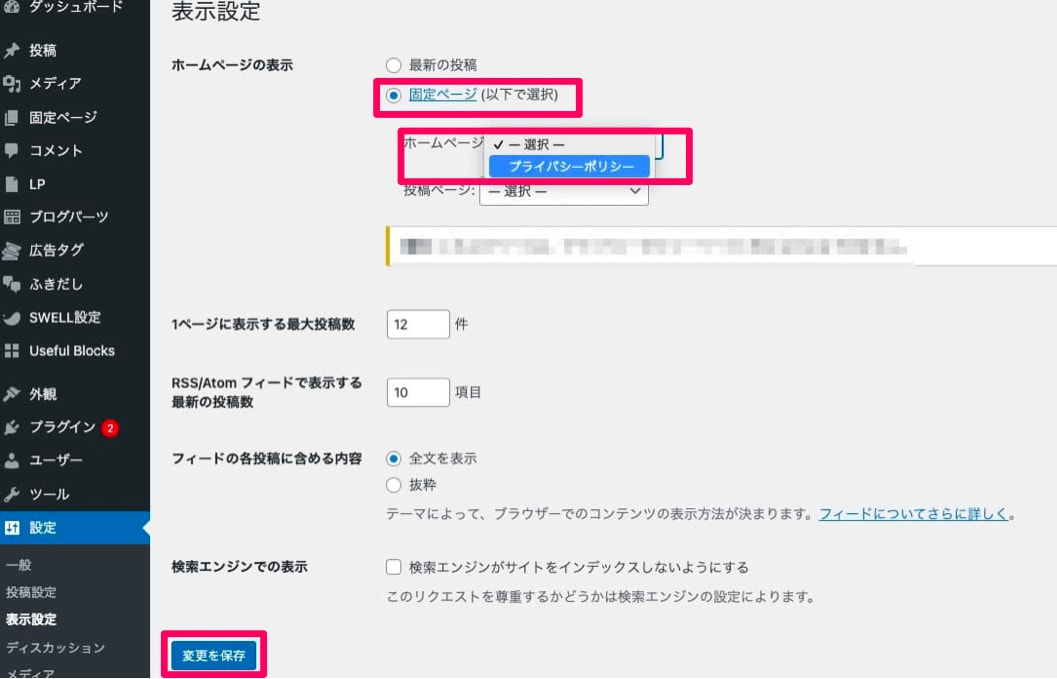
WordPressの固定ページを活用しよう!
WordPress の固定ページは「会社案内」や「お問い合わせ」「プライバシーポリシー」などのページを作るのに向いています。特徴を知り「投稿」と使い分けてください。
また固定ページは、作ったままではトップページに表示されないため、ユーザーが気づかない可能性が高いです。作成したら、フッターやヘッダーメニューなど分かりやすい場所に表示させましょう。




