
前回の記事で、複数の Web サイトを1つの WordPress で管理するマルチサイト機能でできることと、マルチサイトのメリットについてお伝えいたしました。
「マルチサイトってなんだろう?」という方は、まずこちらの記事からお読みください。
▼WordPress『マルチサイト』#1 複数サイトを一括管理する便利な機能を紹介
今回は、CPI が提供する共用レンタルサーバー『 ACE01 』で WordPress のマルチサイト機能を有効にする方法と、WordPress に新しい Web サイトを追加する方法についてご説明いたします。
目次
- サイトネットワークの有効化
1.1 メニュー「サイトネットワークの設置」の追加
1.2 サイトネットワークの作成
1.3 設定ファイルの変更 - 新しい Web サイトを追加する
- テーマのインストール~ Web サイトごとにテーマを変更する
- 最後に
「Webサイトからお問い合わせが来ない…」とお悩みの方必見!
当サイトのノウハウを詰め込んだ『Web集客の無料ガイド』をご提供
1. サイトネットワークの有効化
WordPress のマルチサイト機能を利用するためには、サイトネットワークの有効化を行う必要があります。
サイトネットワークというのは複数の Web サイトを束ねるものです。
サイトネットワークを有効化すると、これまでのサイトの管理画面に加えて、サイトネットワークの管理画面を表示・操作できるようになります。
サイトネットワークの管理画面では、WordPress に Web サイトを追加したり、複数の Web サイトに横断的な設定を行ったりすることが可能です。
サイトネットワークを有効化する手順は少し複雑ですが、慣れれば5分ほどで完了できますのでぜひ覚えてみてください。
1.1 メニュー「サイトネットワークの設置」の追加
まず、インストール済みの WordPress の設定ファイルを変更して、サイトネットワークの管理画面に表示するようにします。
今回編集するファイル (wp-config.php, .htaccess) は、WordPress を動かすのに重要なファイルですので、ミスがあって動かなくなった時に復旧ができるよう、あらかじめバックアップをとっておいてください。
まず、wp-config.php の
/* 編集が必要なのはここまでです ! WordPress でブログをお楽しみください。 */
というコメントの直前に以下の1行を追加します。
wp-config.php
~略~
define('WP_DEBUG', false);
define('WP_ALLOW_MULTISITE', true);
/* 編集が必要なのはここまでです ! WordPress でブログをお楽しみください。 */
~略~
wp-config.php を変更したら、WordPress の管理画面にログインしてください。
左側のメニュー「ツール」の中に「サイトネットワークの設置」というメニューが追加されていますので、クリックしてください。
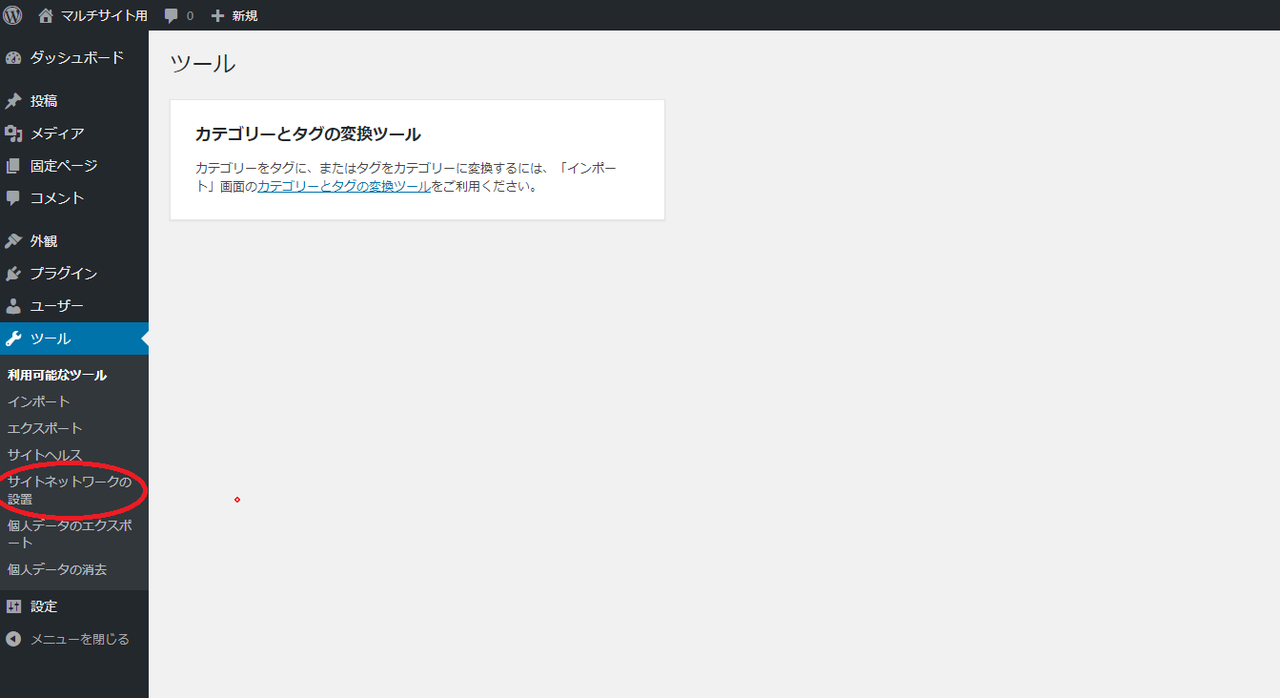
1.2 サイトネットワークの作成
クリックすると「 WordPress サイトネットワークの作成 」という画面が開きます。
※この画面を開いた時にプラグインが有効になっていると警告が出ますので、「プラグイン」メニューで全てのプラグインを停止状態にしてください。
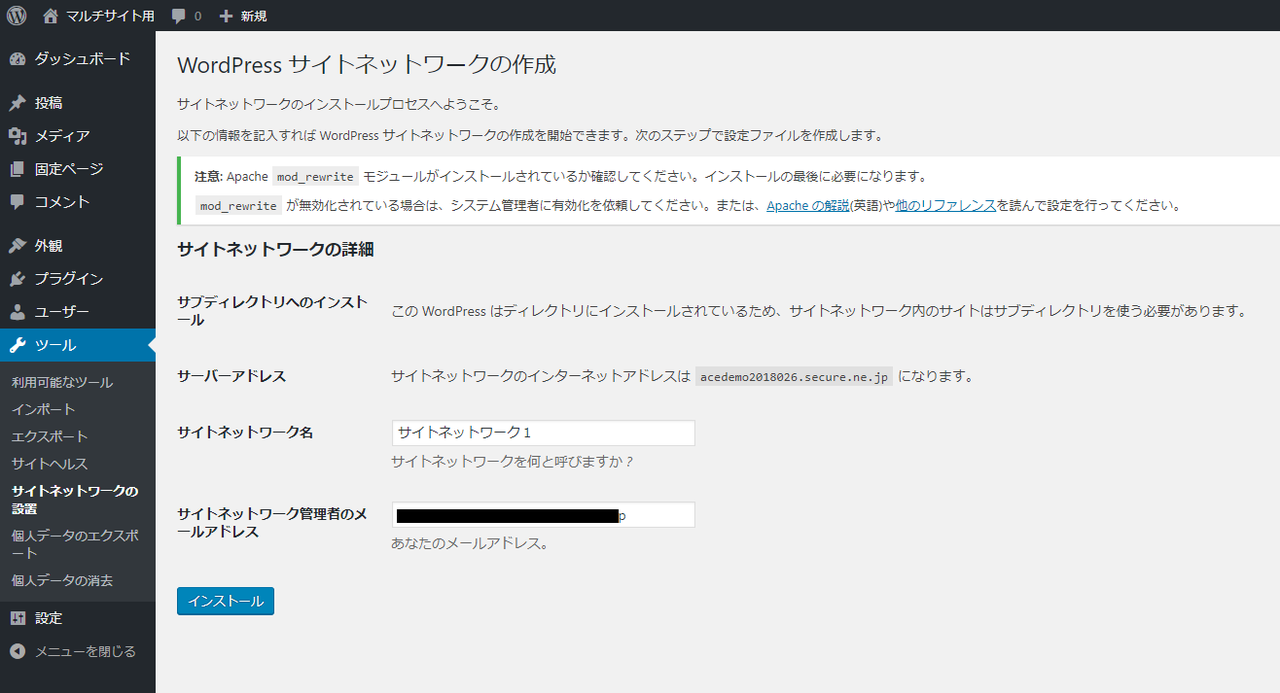
サイトネットワーク名は、今回は「サイトネットワーク1」とします。分かりやすい名前をつけてください。
サイトネットワーク管理者のメールアドレスには、あなたのメールアドレスを入力してください。
入力が終わったら「インストール」ボタンをクリックしてください。
1.3 設定ファイルの変更
サイトネットワークの作成が完了しましたら、自動的に「サイトネットワークを有効化中」という画面に移動しますので、指示された内容のとおり設定ファイルを変更してください。
変更する内容は各環境によって異なります。以下はその一例です。
wp-config.php
~略~
define('WP_DEBUG', false);
define('WP_ALLOW_MULTISITE', true);
define('MULTISITE', true);
define('SUBDOMAIN_INSTALL', false);
define('DOMAIN_CURRENT_SITE', '●●●●●●●●●●.secure.ne.jp');
define('PATH_CURRENT_SITE', '/wp/');
define('SITE_ID_CURRENT_SITE', 1);
define('BLOG_ID_CURRENT_SITE', 1);
/* 編集が必要なのはここまでです ! WordPress でブログをお楽しみください。 */
~略~
.htaccess
# BEGIN WordPress
<IfModule mod_rewrite.c>
RewriteEngine On
RewriteBase /wp/
RewriteRule ^index\.php$ - [L]
# add a trailing slash to /wp-admin
RewriteRule ^([_0-9a-zA-Z-]+/)?wp-admin$ $1wp-admin/ [R=301,L]
RewriteCond %{REQUEST_FILENAME} -f [OR]
RewriteCond %{REQUEST_FILENAME} -d
RewriteRule ^ - [L]
RewriteRule ^([_0-9a-zA-Z-]+/)?(wp-(content|admin|includes).*) $2 [L]
RewriteRule ^([_0-9a-zA-Z-]+/)?(.*\.php)$ $2 [L]
RewriteRule . index.php [L]
</IfModule>
# END WordPress
設定ファイルの変更が終わりましたら、一度管理画面からログアウトして再度ログインしてください。
ダッシュボード上部のメニューバーに「参加サイト」が追加されていたら、サイトネットワークの有効化は完了です。
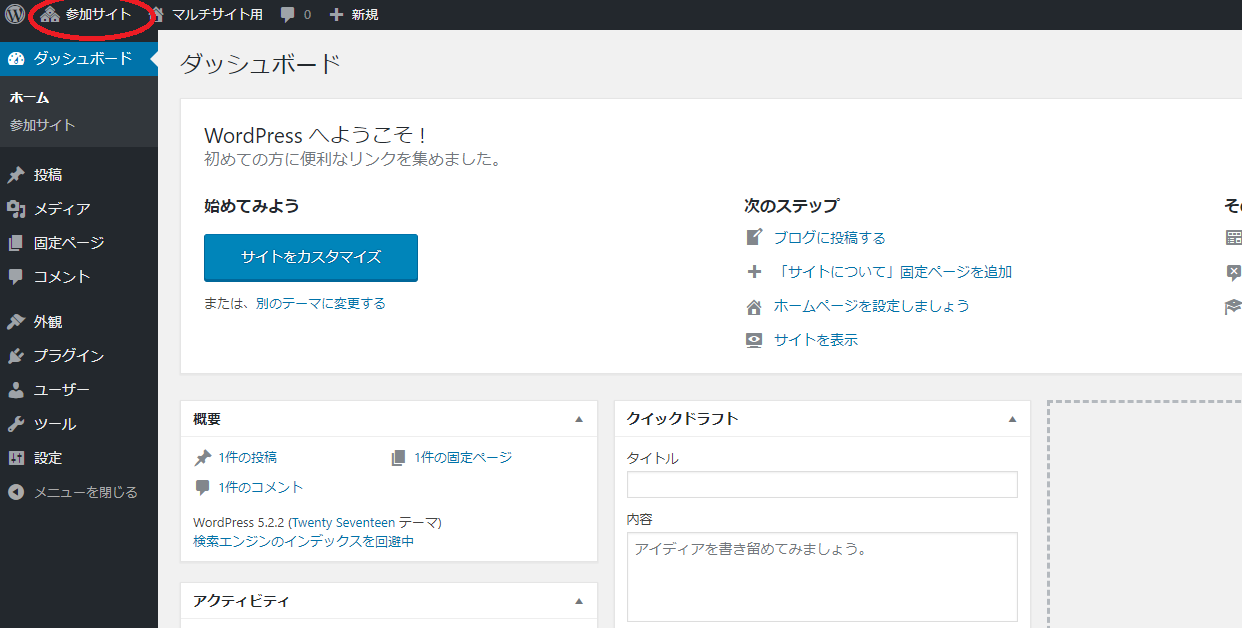
2. 新しい Web サイトを追加する
WordPress のマルチサイト機能を利用して、Web サイトを新規追加してみましょう。
Web サイトの追加や削除はサイトネットワークの管理画面から行いますので、まずサイトネットワークの管理画面に移動します。管理画面の上部にあるメニューバーの「参加サイト」にカーソルを当てると、一番上に「サイトネットワーク管理」というメニューが表示されますので、そこをクリックしてください。
サイトネットワークの管理画面に移動すると、左のメニューバーに「サイト」というメニューがあります。そこをクリックすると Web サイトの一覧画面が表示されます。
現在はデフォルトの Web サイトの URL が1つだけ表示されています。
左上の「新規追加」ボタンをクリックすると、「サイトを追加」というフォーム画面が表示されますので、ここに追加したい Web サイトの情報を入力していきます。
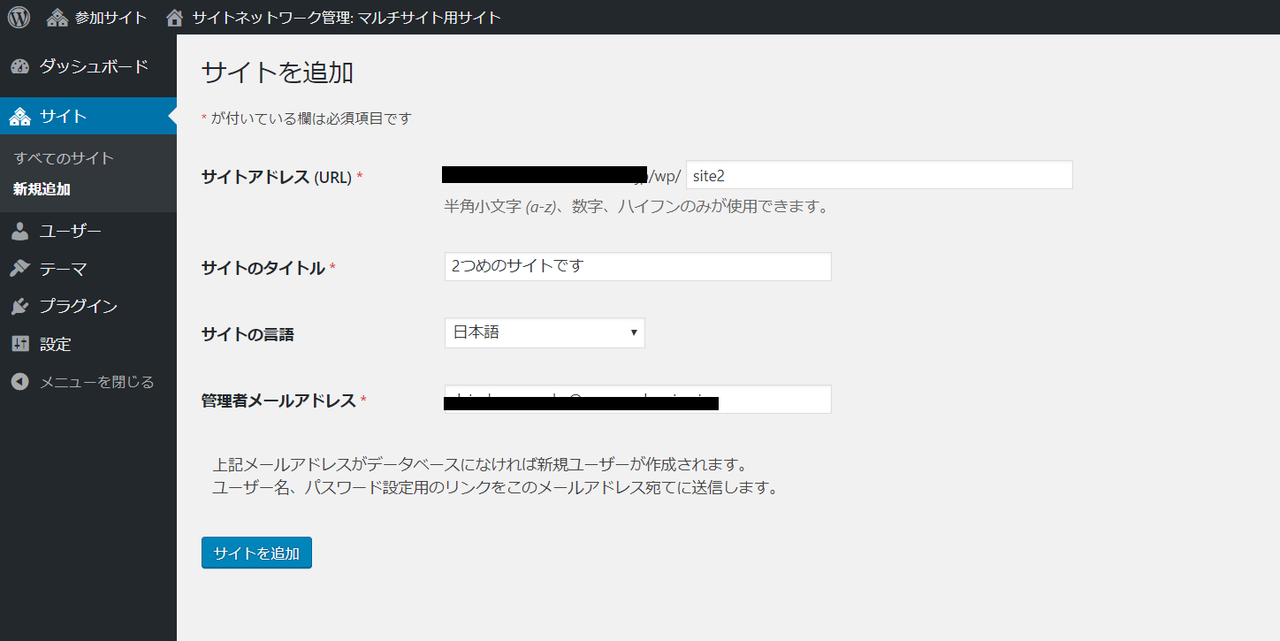
サイトアドレス (URL) には、追加する Web サイトのサブディレクトリを考えて入力してください。
サイトアドレスは後で変更するのがとても難しいので、よく考えて設定しましょう。
サイトのタイトルは追加する Web サイトのタイトルです。こちらは後で簡単に変更ができます。
管理者メールアドレスは現在ログイン中のユーザーのメールアドレスを入力してください。
全て入力し終わったら、「サイトを追加」ボタンをクリックします。
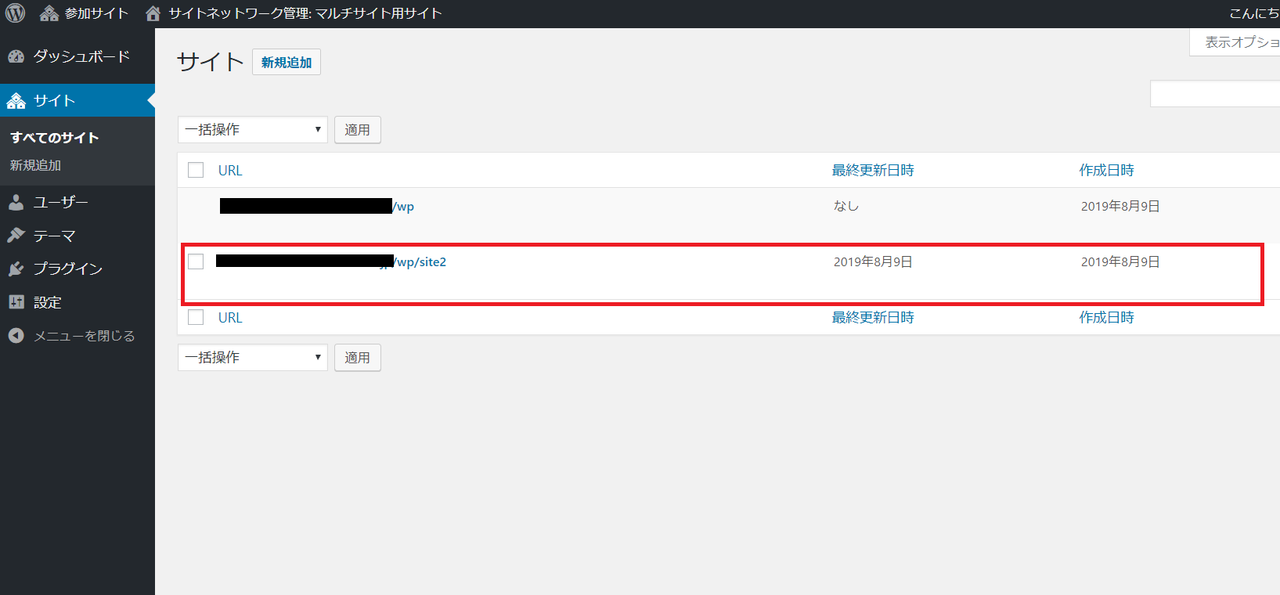
さきほどの Web サイトの一覧画面に、追加した Web サイトの URL が表示されていれば完了です。
3. テーマのインストール~ Web サイトごとにテーマを変更する
マルチサイトのメリットの1つに、サイトネットワークの管理画面でインストールしたテーマやプラグインを各 Web サイトで使用できるというものがあります。
今回は2つの Web サイトの違いを際立たせるため、2. で新しく追加した Web サイトのテーマを変更してみましょう。
まず、サイトネットワークの管理画面から「テーマ」->「新規追加」を選択して、お好きなテーマを追加してください。テーマの追加方法は普段の WordPress と同じです。
サイトネットワークでの有効化まで終わったら、新しく追加した Web サイト (/site2) の管理画面に移動します。
上部メニューバーの「管理サイト」にカーソルを当てると、「サイトネットワーク管理」の下に2で登録したサイトタイトルが表示されますので、そこをクリックしてください。
普段の WordPress と同じように「外観」->「テーマ」を選択すると、サイトネットワークでインストールしたテーマが表示されていますので、それを有効化してください。
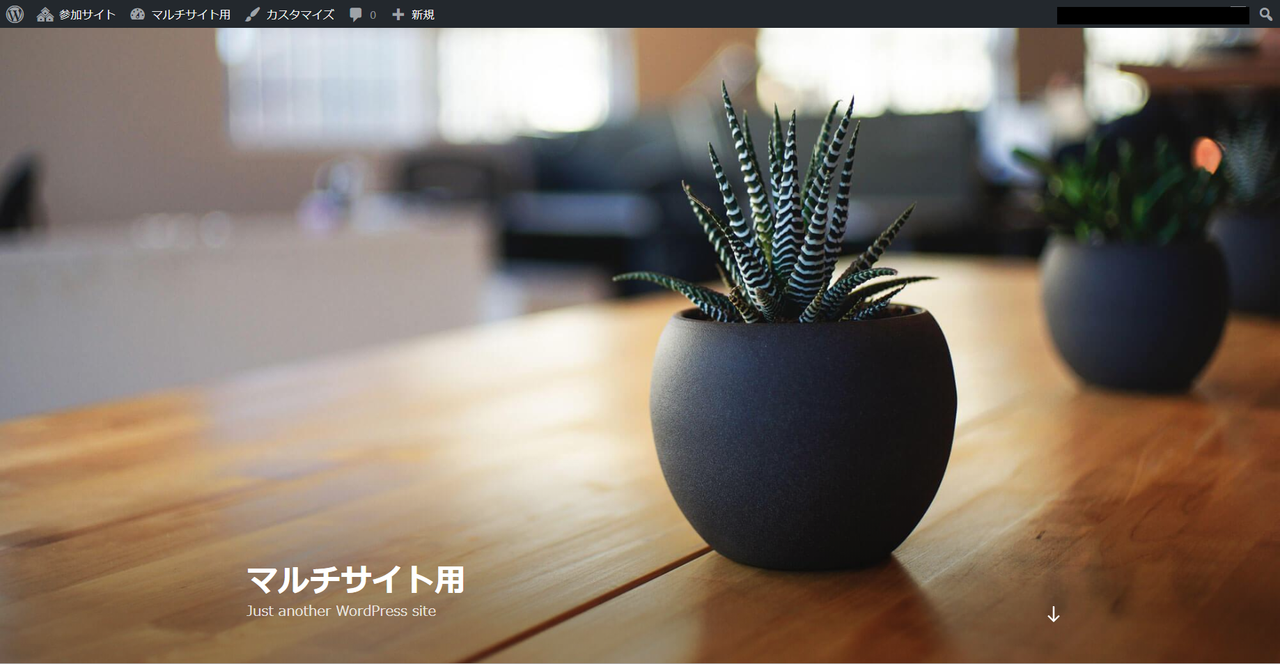
テーマを変更していない1つ目の Web サイトのトップページ
http://<ドメイン名>/wp/
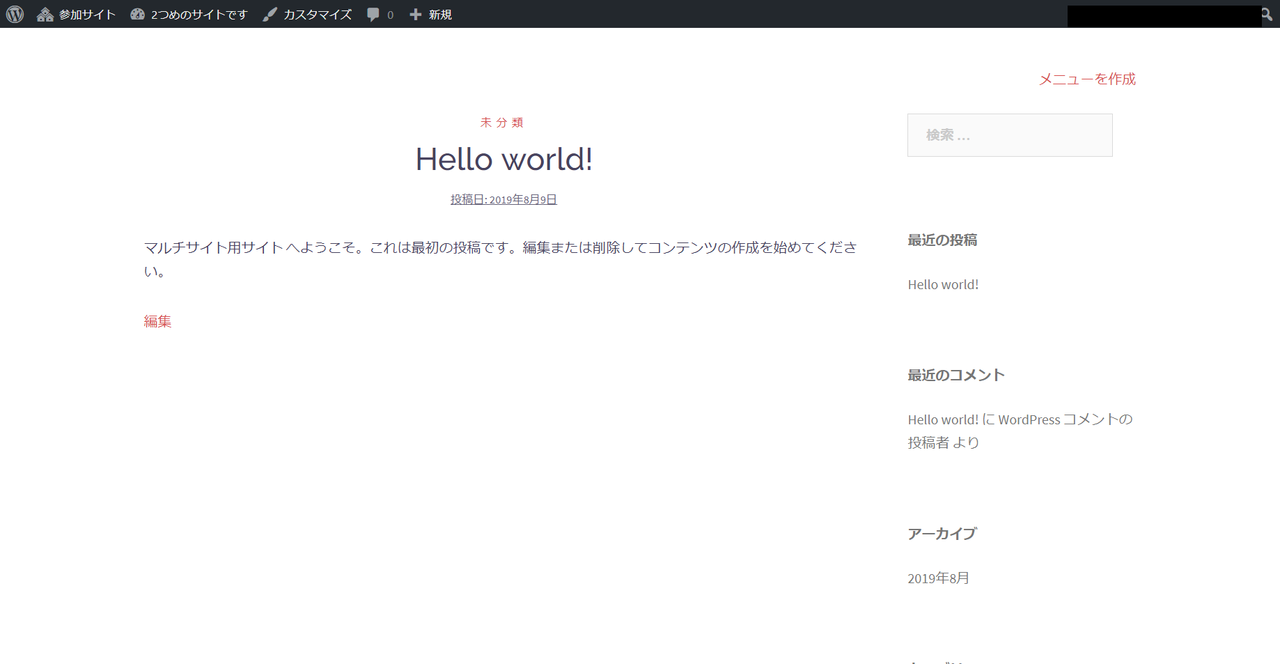
テーマを変更した2つ目の Web サイトのトップページ
http://<ドメイン名>/wp/site2/
ご覧のとおり、各サイトの管理画面で行ったテーマの変更は、そのサイトのみに反映されています。
4. 最後に
今回は WordPress のマルチサイト機能について、サイトネットワークの有効化と初期設定、サイトネットワーク管理画面の見方、そして Web サイトの追加方法をご説明いたしました。
マルチサイトには1つの WordPress で複数の Web サイトを管理できる以外にも色々な機能があります。
とても奥が深いので、この機能を使ってどのようなことができるのか、ぜひ調べて使いこなしてみてください。




