
「 WordPress にテーマやプラグインを追加したい」
「本体のバージョンの更新をしたい」
「ブログの記事を書きたい」
そういった場合には、WordPress の管理画面にログインして操作を行うのが一般的です。
しかし、管理する WordPress の数が多い場合、一つひとつのサイトの管理画面にログインして、本体やテーマ、プラグインを更新して…とやっていると、けっこう時間がかかってしまいます。
あるいは WordPress を新しく設置するたびに、毎回同じテーマやプラグインをインストールして、有効化して…といった手順が面倒くさいと思ったことはありませんでしょうか?
こういったお悩みを解決するために、WordPressの操作をコマンドラインから実行することができる『 WP-CLI 』というライブラリがあります。
WordPress の操作をコマンドラインから実行できれば、スクリプトを組んで色々な操作を自動化することもできます。
本記事では、WordPress の新規設置や各種更新作業の助けになり、アイデア次第で様々な場面に活用できる、WP-CLI について説明します。
目次
- WP-CLI とは? WP-CLI を使ってできることは?
- WordPress 本体のバージョン更新
- テーマのインストール・変更
- プラグインのインストール・有効化
- ブログ記事の投稿・変更・削除
- タグの作成、ブログ記事にタグを追加する
- 最後に
「Webサイトからお問い合わせが来ない…」とお悩みの方必見!
当サイトのノウハウを詰め込んだ『Web集客の無料ガイド』をご提供
1. WP-CLI とは? WP-CLI を使ってできることは?
WP-CLI とは、WordPress を管理するためのコマンドインターフェースのことです。コマンドを知っていれば、管理画面よりも素早く操作を実行できたり、スクリプトに組み込むことで操作を自動化できたりします。
WP-CLI を使うことで、例えば次のようなことが可能です。
- WordPress 本体のバージョン更新(アップデート)
- WordPress テーマのインストールや変更
- プラグインのインストールや有効化
- ブログ記事の投稿・変更・削除
- タグの作成・ブログにタグを追加
次の項目から、それぞれの方法について解説します。
WP-CLI の詳細については、こちらのページでご確認ください。
https://wp-cli.org/ja/
2. WordPress 本体のバージョン更新
WordPress はセキュリティ対策や機能追加などで、バージョンのアップデートが頻繁に行われます。
WordPress 本体の更新は管理画面にログインして行いますが、大量の WordPress サイトを管理している場合は、バージョンが新しくなるたびに全てのサイトにログインして更新の作業を行わなければなりません。これはとても面倒なので、ついついバージョンを更新しないまま使い続けてしまうことも多いと思われます。
そこで役に立つのが WP-CLI です。WP-CLI の core update コマンドを実行すると、管理画面にログインする必要もなく、コマンドラインから簡単に WordPress 本体のバージョンを更新することができます。
php-7.1 wp-cli.phar core update
コマンドは手動で実行するだけではなく、スクリプトを作成して定期実行することもできます。
作成したスクリプトを定期実行すれば、更新のたびにチェックして自動でアップデートするといったことが可能です。
以下は WordPress 本体更新用のスクリプトの作成例と定期実行の設定方法です。
update_wordpress.php(新規作成)
<?php
exec('/usr/local/bin/php-7.1 /usr/home/ai1020kw9c/html/wp/wp-cli.phar core update');
共用レンタルサーバー『 ACE01 』の場合は、ウェブコントロールパネルの「公開サイト用設定」→「スクリプト定期実行ツール」で定期実行の設定ができます。
作成したスクリプトを選択して、例えば実行スケジュールを「毎日」「5時00分」に設定すると、毎日午前5時に WP-CLI の core update コマンドが実行され、バージョンのアップデートがある場合は WordPress 本体の更新が行われます。
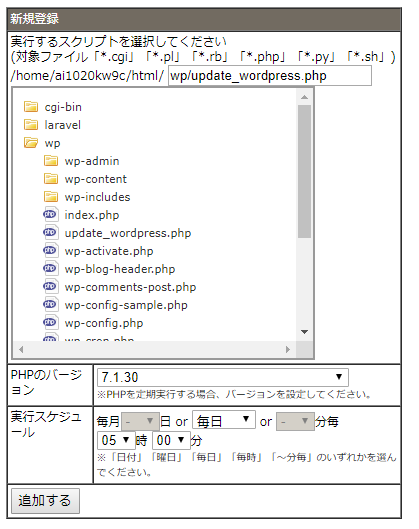
3. テーマのインストール・変更
次に、WP-CLI を使って WordPress テーマのインストールを行う方法をご紹介します。
テーマのインストールは theme install コマンドを実行します。
php-7.1 wp-cli.phar theme install <テーマのスラッグ>
テーマのスラッグは、テーマの公開ページの URL から調べることができます。
![]()
コマンドを実行すると、テーマのダウンロードと WordPress へのインストールが開始されます。
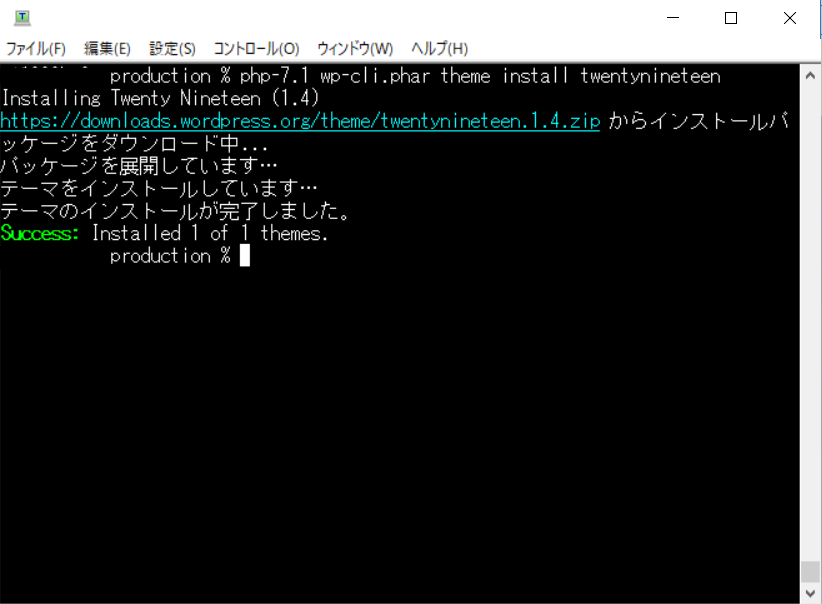
インストールしたテーマを Web サイトに適用するには、theme activate コマンドを実行します。
php-7.1 wp-cli.phar theme activate <テーマのスラッグ>
theme list コマンドを実行すると、WordPress にインストールされているテーマの一覧とバージョンを表示することができます。
php-7.1 wp-cli.phar theme list
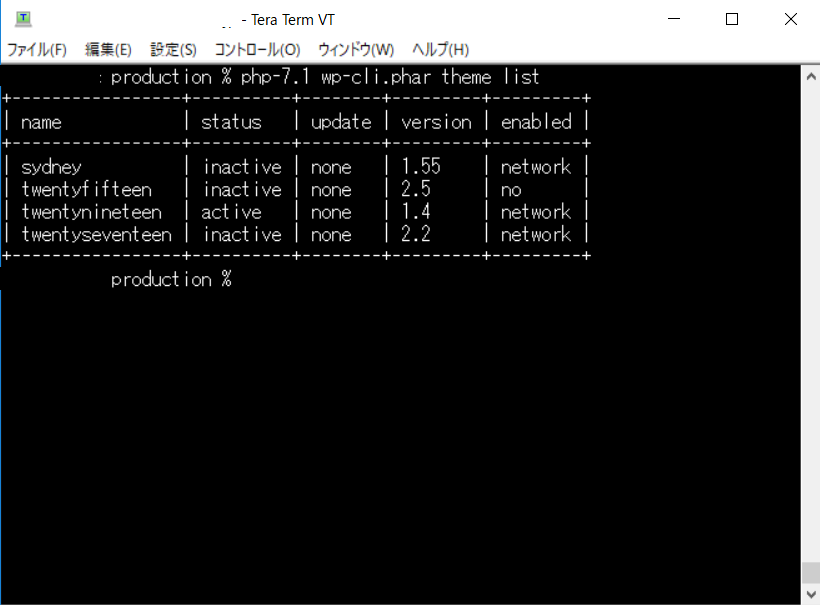
update の列を確認して、テーマの新しいバージョンがリリースされている場合は、テーマのバージョンを更新した方がよいでしょう。
theme update コマンドを実行すると、指定したテーマが最新バージョンに更新されます。
php-7.1 wp-cli.phar theme update <テーマのスラッグ>
4. プラグインのインストール・有効化
続いてはコマンドラインから WordPress にプラグインをインストールする方法です。
プラグインのインストールは plugin install コマンドを実行します。
php-7.1 wp-cli.phar plugin install <プラグインのスラッグ>
プラグインのスラッグは、プラグインの公開ページの URL から調べることができます。

インストールしたプラグインを有効にするには、plugin activate コマンドを実行します。
php-7.1 wp-cli.phar plugin activate <プラグインのスラッグ>
コマンドは手動で実行するだけでなく、スクリプトを作成して実行することもできます。
WordPress を新しく設置した際に毎回入れるプラグインをまとめてインストール(有効化)するスクリプトを作って使い回せば、今後の初期設定が非常に楽になります。
wordpress_plugin_install.php(新規作成)
<?php
exec('/usr/local/bin/php-7.1 /usr/home/ai1020kw9c/html/wp/wp-cli.phar plugin install custom-post-type-ui');
exec('/usr/local/bin/php-7.1 /usr/home/ai1020kw9c/html/wp/wp-cli.phar plugin install tablepress');
exec('/usr/local/bin/php-7.1 /usr/home/ai1020kw9c/html/wp/wp-cli.phar plugin install wordpress-seo');
作成が終わったらスクリプトを実行すると、まとめてプラグインがインストールされます。
php-7.1 wordpress_plugin_install.php
plugin list コマンドを実行すると、WordPress にインストールされているプラグインの一覧とバージョンを表示することができます。
php-7.1 wp-cli.phar plugin list
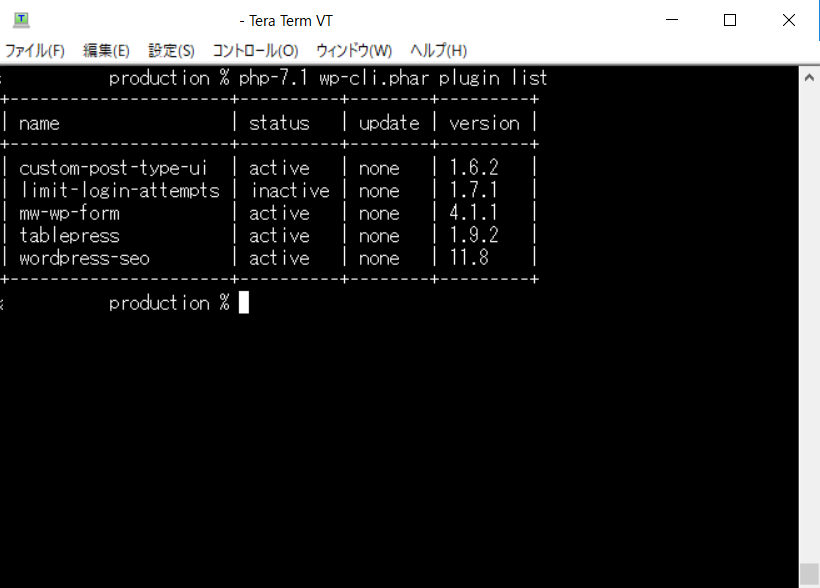
update の部分を確認して、プラグインの新しいバージョンがリリースされている場合は、plugin update コマンドでプラグインを最新のバージョンに更新できます。
php-7.1 wp-cli.phar plugin update <プラグインのスラッグ>
プラグインのスラッグのかわりに、オプション「 --all 」を付けると、全てのプラグインの更新が行われます。
php-7.1 wp-cli.phar plugin update --all
5. ブログ記事の投稿・変更・削除
WP-CLI は WordPress の設定変更だけでなく、コマンドラインからブログ記事を投稿したり、内容を変更したりすることもできます。
普通にブログを運営するだけでしたらなかなか使わない機能ですが、「他の Web サイトやファイルから情報を集めて自動投稿を行うスクリプトを作りたい」など、投稿を自動化したい場合にはとても役に立ちます。
php-7.1 wp-cli.phar post create --post_title=<ブログのタイトル> --post_content=<ブログの本文> --post_status=publish
--post_title にはブログのタイトルを、--post_content にはブログの本文を記入します。
--post_status はブログの投稿ステータスで、publish を指定すると公開状態で投稿されます。
下書きで公開したい場合は、--post_status=draft を指定してください。
ブログ記事の内容を変更するには post update コマンドを実行します。
php-7.1 wp-cli.phar post update <投稿ID> --post_title=<ブログのタイトル> --post_content=<ブログの本文>
post create コマンドの時と違って、変更したいブログの投稿 ID を指定するところに気をつけてください。
投稿 ID は post create を実行した時に表示されるほか、WordPress の管理画面でも以下の URL で確認することができます。

ブログ記事を削除するには post deleteコマンドを実行します。
php-7.1 wp-cli.phar post delete <投稿ID>
post update と同じように、削除したいブログの投稿 ID を指定するところに気をつけてください。
削除したブログ記事はゴミ箱に移動されます。
6. タグの作成、ブログ記事にタグを追加する
WP-CLI でブログ記事を作成したら、次はタグを作成してその記事に設定してみましょう。
タグの作成は term create コマンドを実行します。
php-7.1 wp-cli.phar term create post_tag <タグ名> --slug=<タグのスラッグ>
作成したタグをブログに設定するために、 post term add コマンドを実行します。
php-7.1 wp-cli.phar post term add <投稿ID > post_tag <タグのスラッグ>
タグを追加するブログ記事の投稿 ID と追加するタグのスラッグをそれぞれ入力します。
“post_tag” の部分を “category” に変更すると、カテゴリを作成・追加することができます。
7. 最後に
本記事では WP-CLI を使ってできることをいくつか紹介しました。特にテーマ・プラグインのインストールは、一度スクリプトを作って使い回せば WordPress を新規設置する際の設定にかかる時間が短縮できます。
ユーザーの登録・削除やデータベースのダンプなど、今回紹介した他にも WP-CLI を使ってできることはたくさんあります。管理する WordPress の数が増えれば増えるほど役に立つ WP-CLI をぜひマスターして使いこなしてください。
以下の記事で、WP-CLI をインストールする方法と使い方を解説します。
▶︎WordPress『 WP-CLI 』#2 インストール方法と使い方




